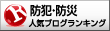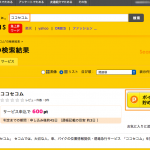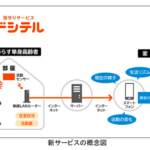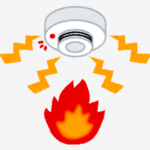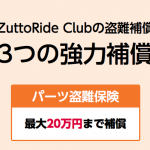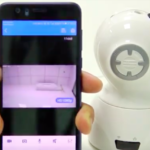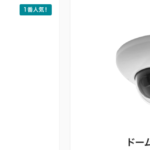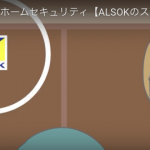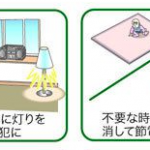2019/01/03
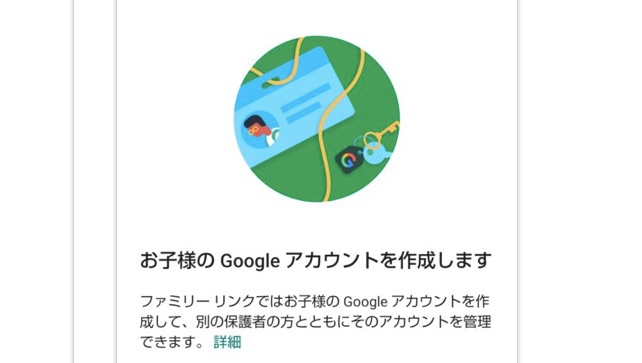
sponsored link
目次
- 1 子供から保護者に通話したい時にキッズケータイは便利
- 2 子供が使う、SIMフリーのAndroid端末を用意する(Android OS 7.0以降)
- 3 格安SIM(データ通信専用でOK)を用意する
- 4 「ファミリーリンク(保護者用)」アプリを親のスマートフォンにインストールする
- 5 子アカウント(Googleのgmailアカウント)を作成する
- 6 保護者側端末でのファミリーリンク設定(その1)
- 7 Android端末をセットアップする(子アカウントの設定、SIM設定 等)
- 8 保護者側端末でのファミリーリンク設定(その2)
- 9 格安SIM(IIJmio)の設定(Jelly Pro)
- 10 保護者アカウントの追加
子供から保護者に通話したい時にキッズケータイは便利
子供が友達と外で遊んだり、習い事が多くなってくると、子供から保護者に通話ができるキッズケータイ・キッズスマホが必要になるシーンが多いと思います。
保護者がNTTドコモ、au、ソフトバンクなどの3大キャリアを使っている場合、子ども用にキッズケータイ・キッズスマホを契約するパターンが多いと思います。
2年縛りや解約月以外の解約による違約金などは最近なくなってきたようですが、GPSによる位置情報の検索などの機能を使おうとすると、月額利用料や、1回あたりの検索に課金があります。
今回は親が格安SIMを利用している場合などの方法として、格安SIM + 小型Android端末でキッズケータイ・キッズスマホ代わりとして使う方法についてご紹介したいと思います。
格安SIM + 小型Android端末の「キッズスマホ」でできること
この方法でできることは主に以下となります。
- 通話やメッセージのやり取り
- GPSでの子供の位置確認
- 子供が使えるスマホアプリの制限
- アプリの利用履歴の確認
- 利用時間の上限設定、利用可能時間帯の設定
また、キッズスマホのように回数制限等もないため、いつでもGPSで居場所を確認したり、メッセージのやり取りも可能になります。
Google ハングアウトアプリでメッセージのやりとり、通話が可能になります。
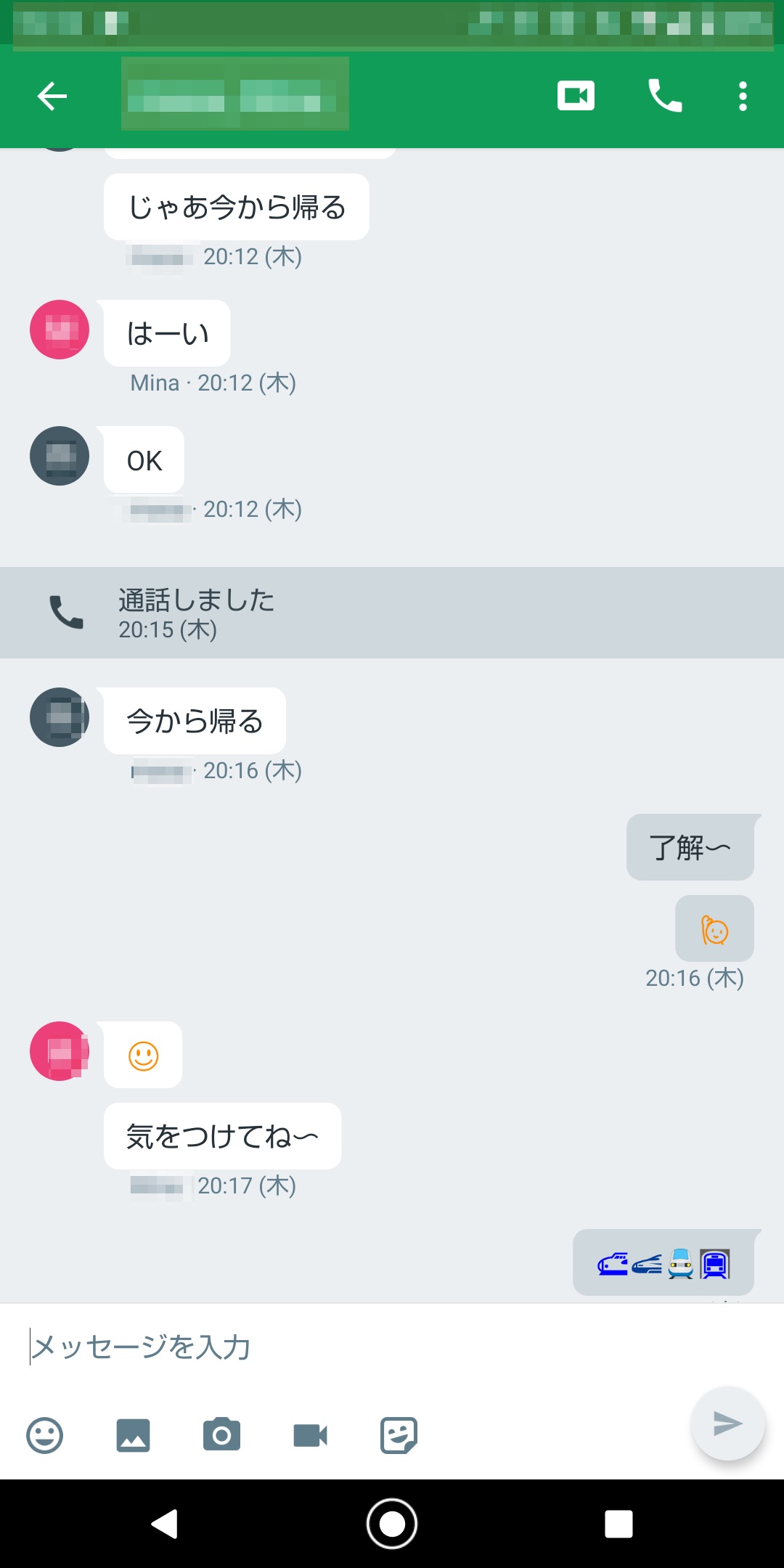
「ファミリーリンクアプリ」からは、子供のAndroid端末の現在地を確かめることができます(回数無制限)
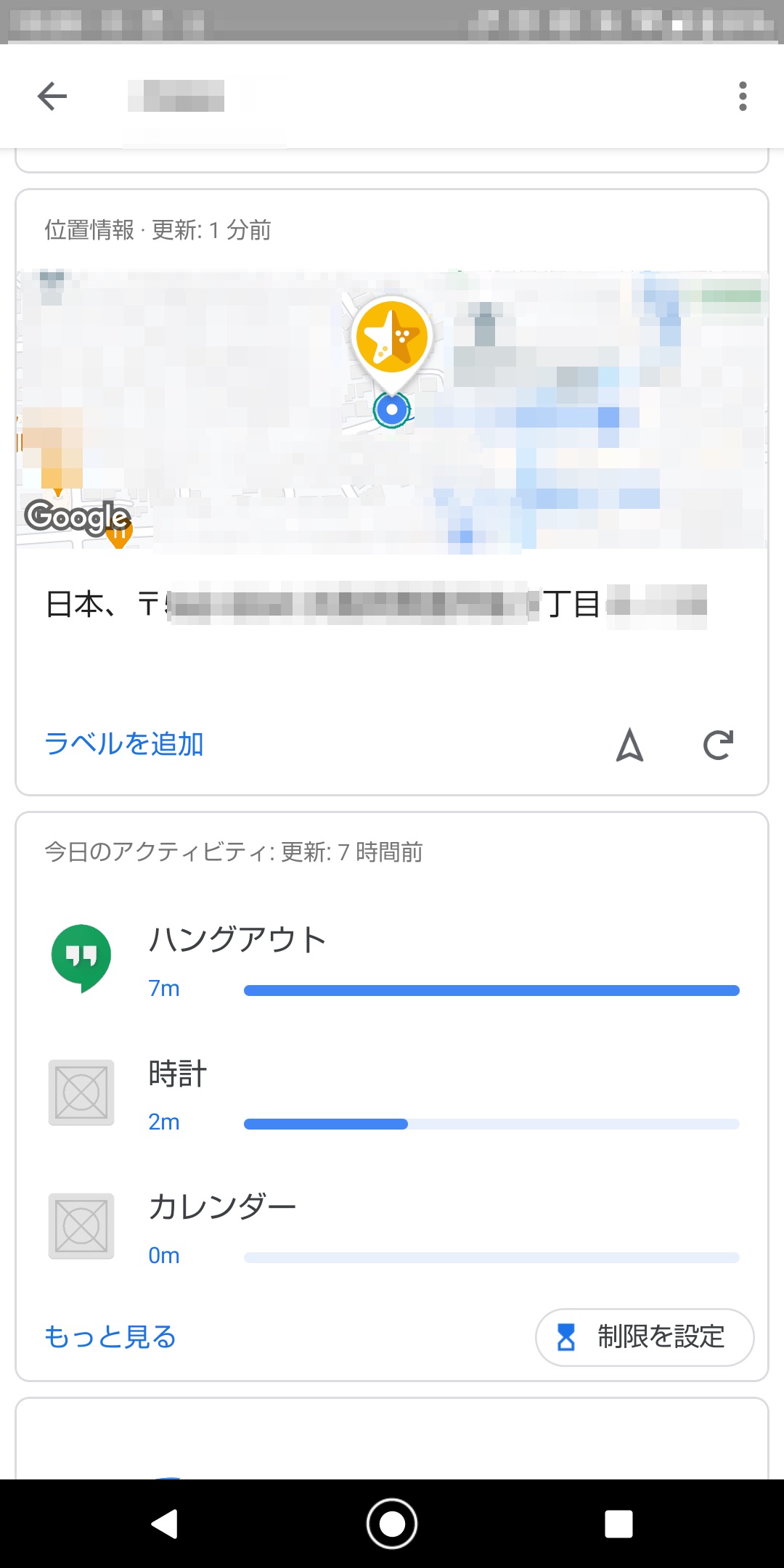
手順の概要
手順の概要としては以下になります
1.子供が使う、SIMフリーのAndroid端末を用意する(Android OS 7.0以降)
2.格安SIMを用意する(データ通信専用でOK)
3.「ファミリーリンク」アプリを親のスマートフォンにインストールする
4.子アカウント(Googleアカウント)を作成する
5.Android端末をセットアップする(子アカウントの設定、SIM設定 等)
子供が使う、SIMフリーのAndroid端末を用意する(Android OS 7.0以降)
私の場合Googleハングアウト以外の余計なアプリは使わせない方針なので、できるだけ小型のAndroid端末を購入しました。
「Unihertz Jelly Pro」という2.45インチの超小型スマホとなっています。
新品は1万円を切るぐらいですが、フリマアプリで安く手に入れることができました。
バッテリーの持ちはあまり良く無いという評判ですが、
・アプリは通話用にHangoutアプリのみを利用
・習い事や外に遊びに行くときだけもたせる(数時間の利用)
といった用途であれば十分なスペックかと思います。
Appleのワイヤレスマウスと比較してもかなりサイズが小さいです。保護ケースを装着して首掛けストラップをつけています。

格安SIM(データ通信専用でOK)を用意する
私は格安SIM「IIJmio」のファミリーシェアプランを契約しており、データ通信量はシェアできるようにしています。
SIMカードは複数枚追加発行できるのですが、今回は1枚余っていたSIMカードを利用しましたので、特に追加料金は発生していません。
追加で発行する場合は以下の料金が発生しますが、それでもキッズスマホより安く運用できるのではないかと思います。
・事務手数料2000円
・SIMカード利用料(400円/月)
・データ通信量(シェア)
「ファミリーリンク(保護者用)」アプリを親のスマートフォンにインストールする
まず、保護者のスマートフォンで「保護者向け ファミリーリンク」というアプリをインストールします。
なお、保護者のスマートフォンはAndroidでもiPhoneでもかまいませんが、Androidでの手順を紹介しています。
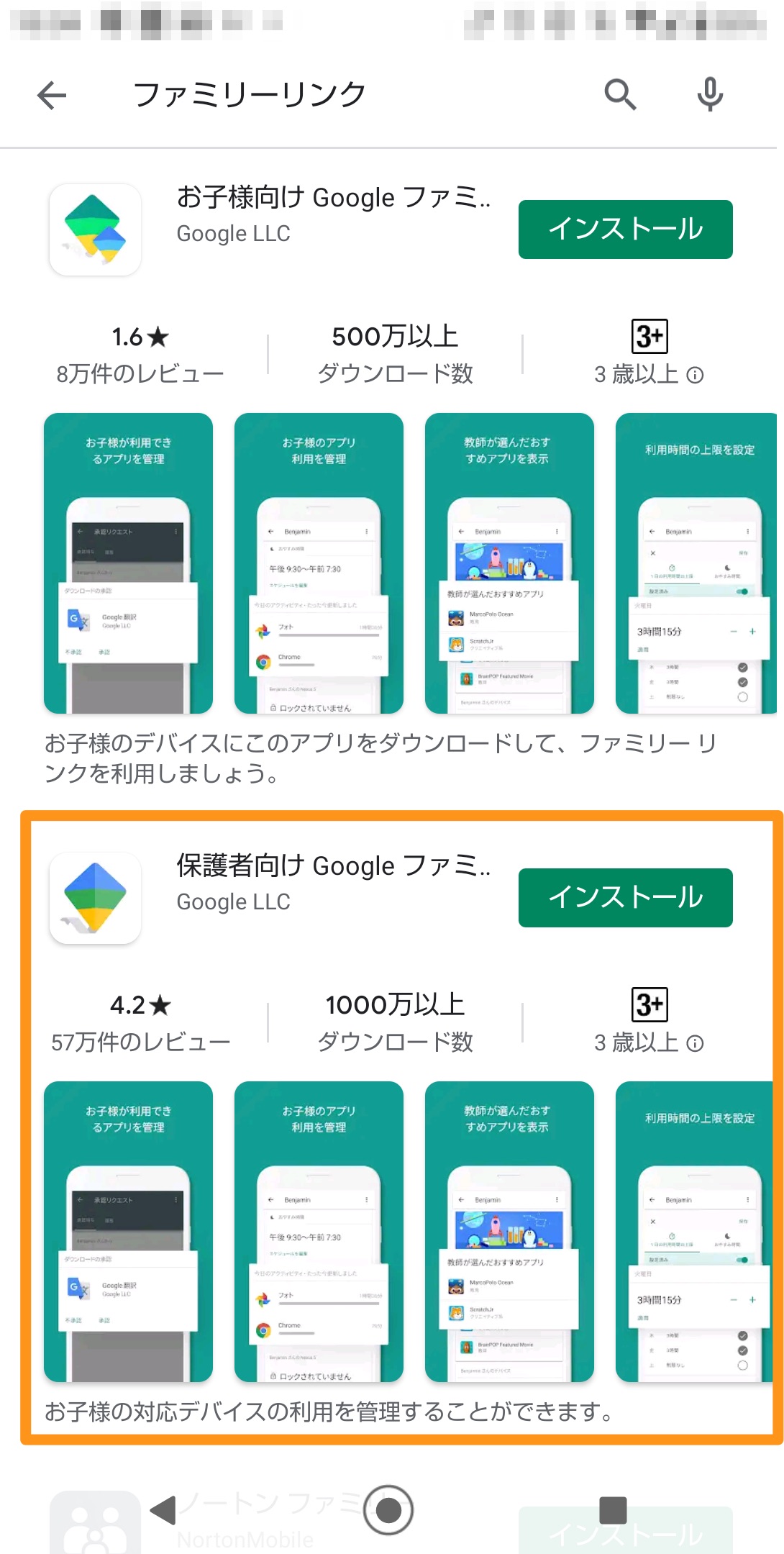
「このスマートフォンは誰がご利用になりますか?」のメッセージが表示されますので「保護者」を選択します。
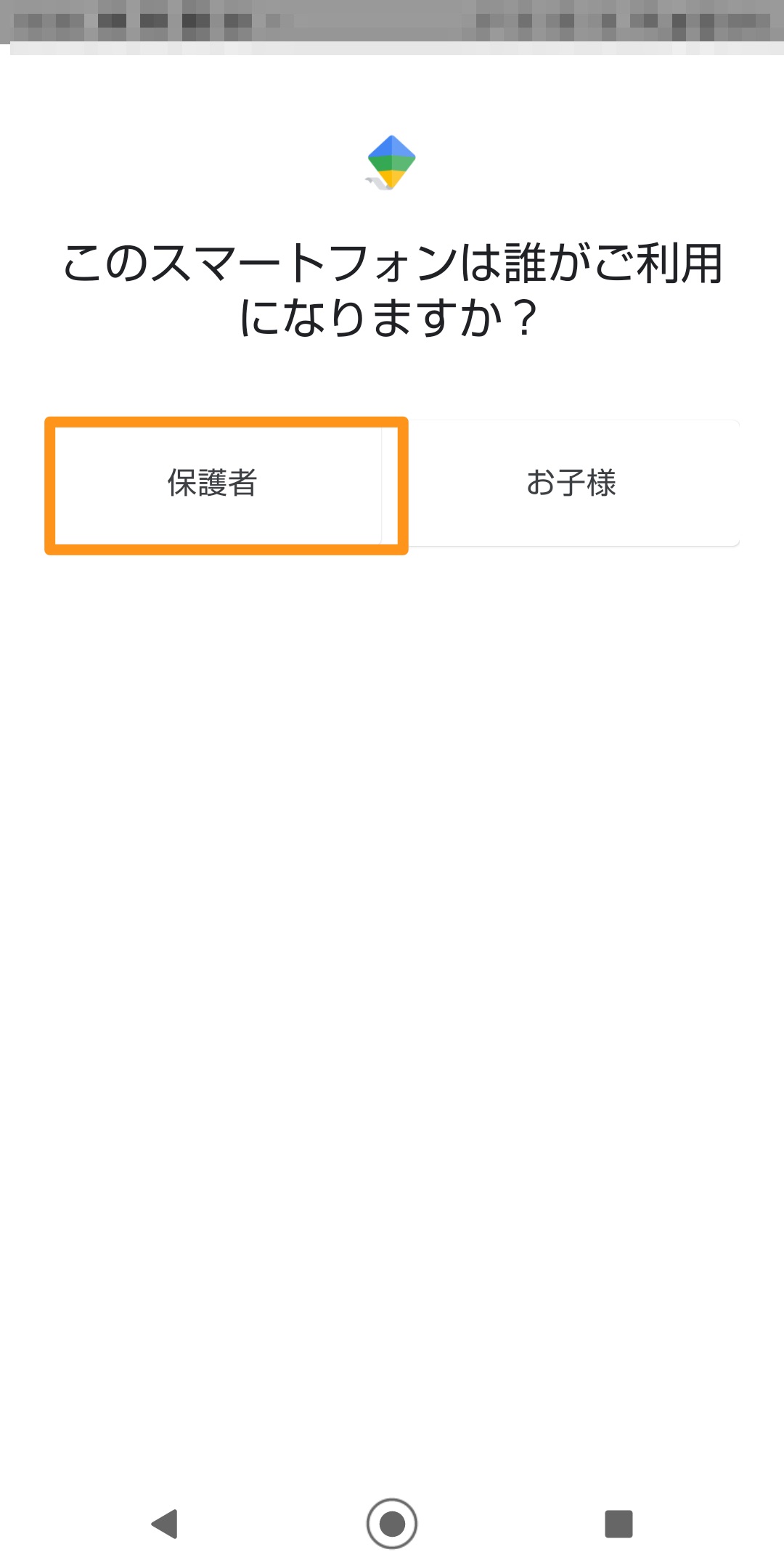
「設定を開始する前に 管理するお子様のデバイスをお手元にご用意ください」とメッセージが表示されますので、「次へ」ボタンを押します。
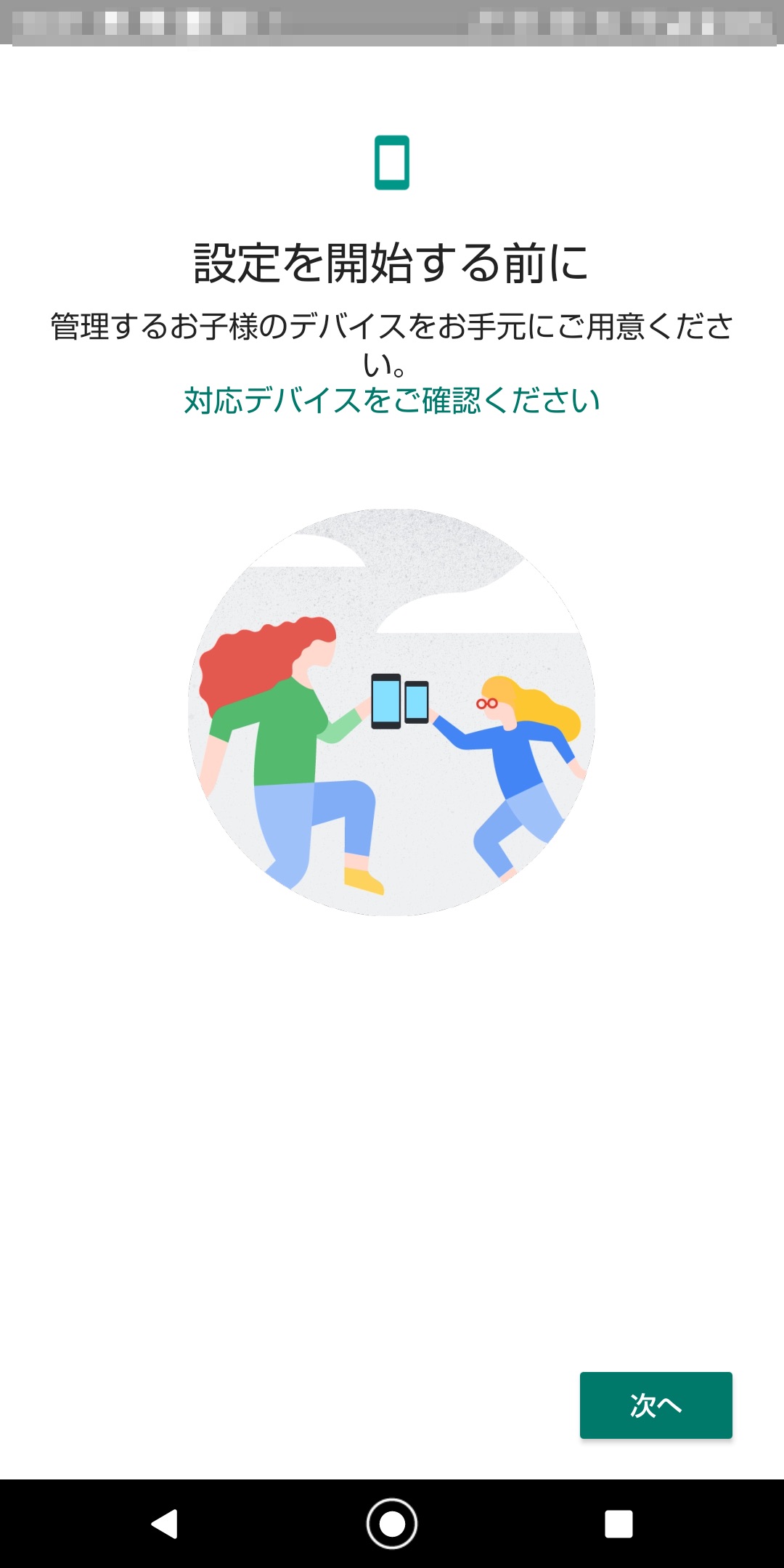
「ファミリーグループの管理者になりますか?」のメッセージが表示されますので、「ファミリーグループを作成」ボタンを押します。
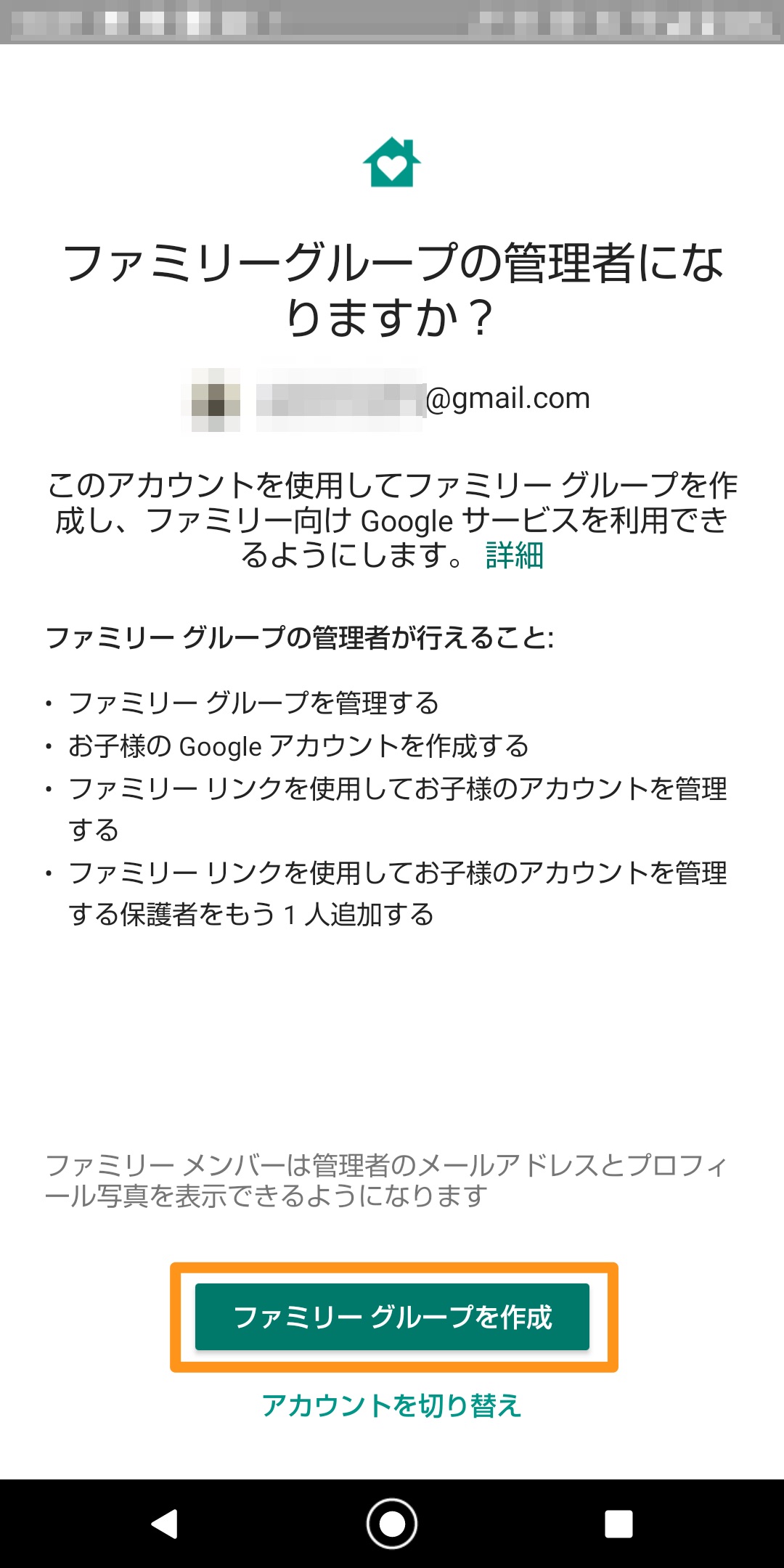
「お子様は Google アカウントをお持ちですか?」のメッセージが表示されますので、「いいえ」を選択するとアカウントの作成画面に遷移します。
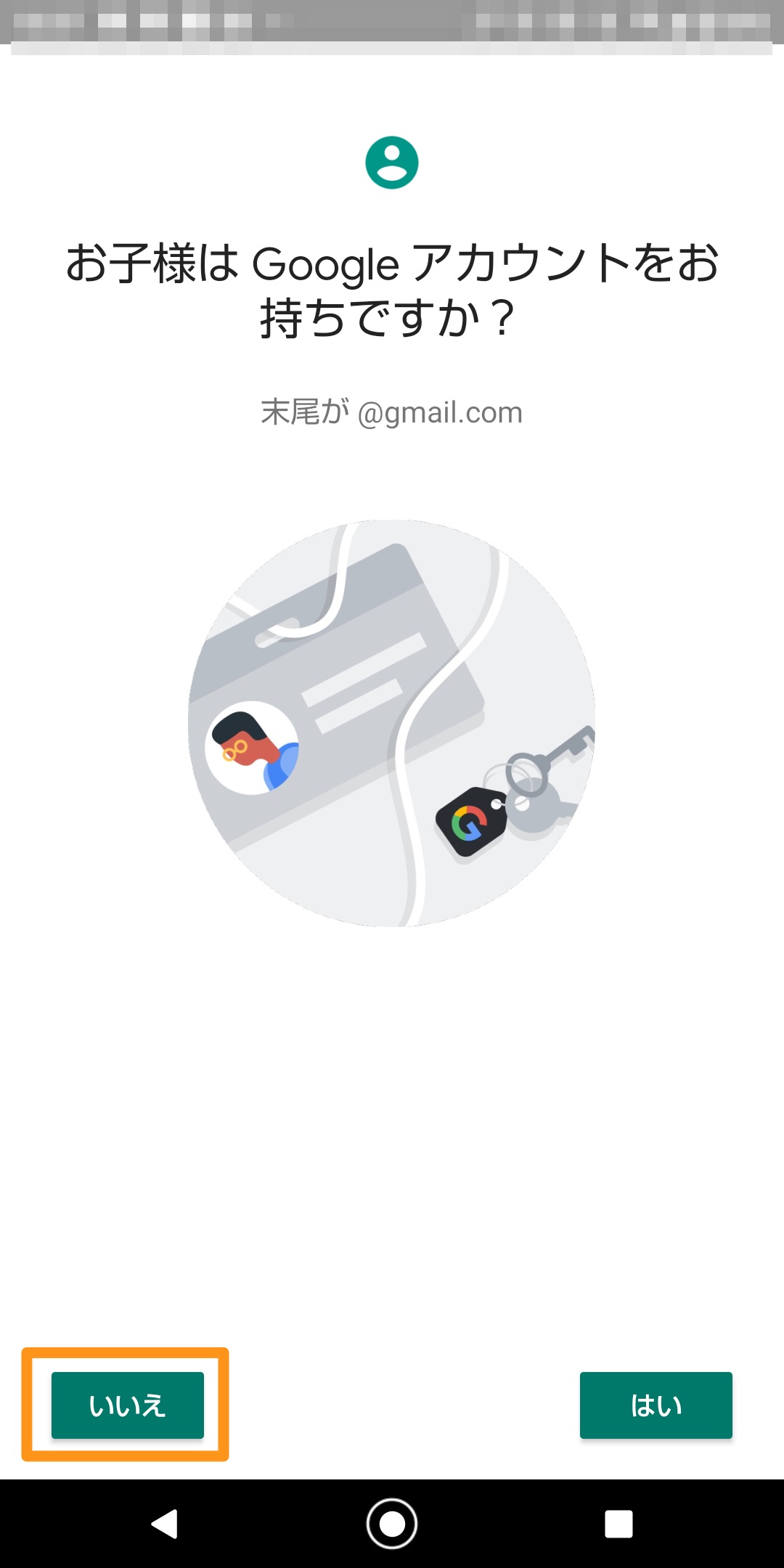
子アカウント(Googleのgmailアカウント)を作成する
「お子様の Google アカウントを作成します」のメッセージが表示されますので「次へ」ボタンを押します。

「お子様の Google アカウントを作成します」メッセージが表示されますので「次へ」ボタンを押します。
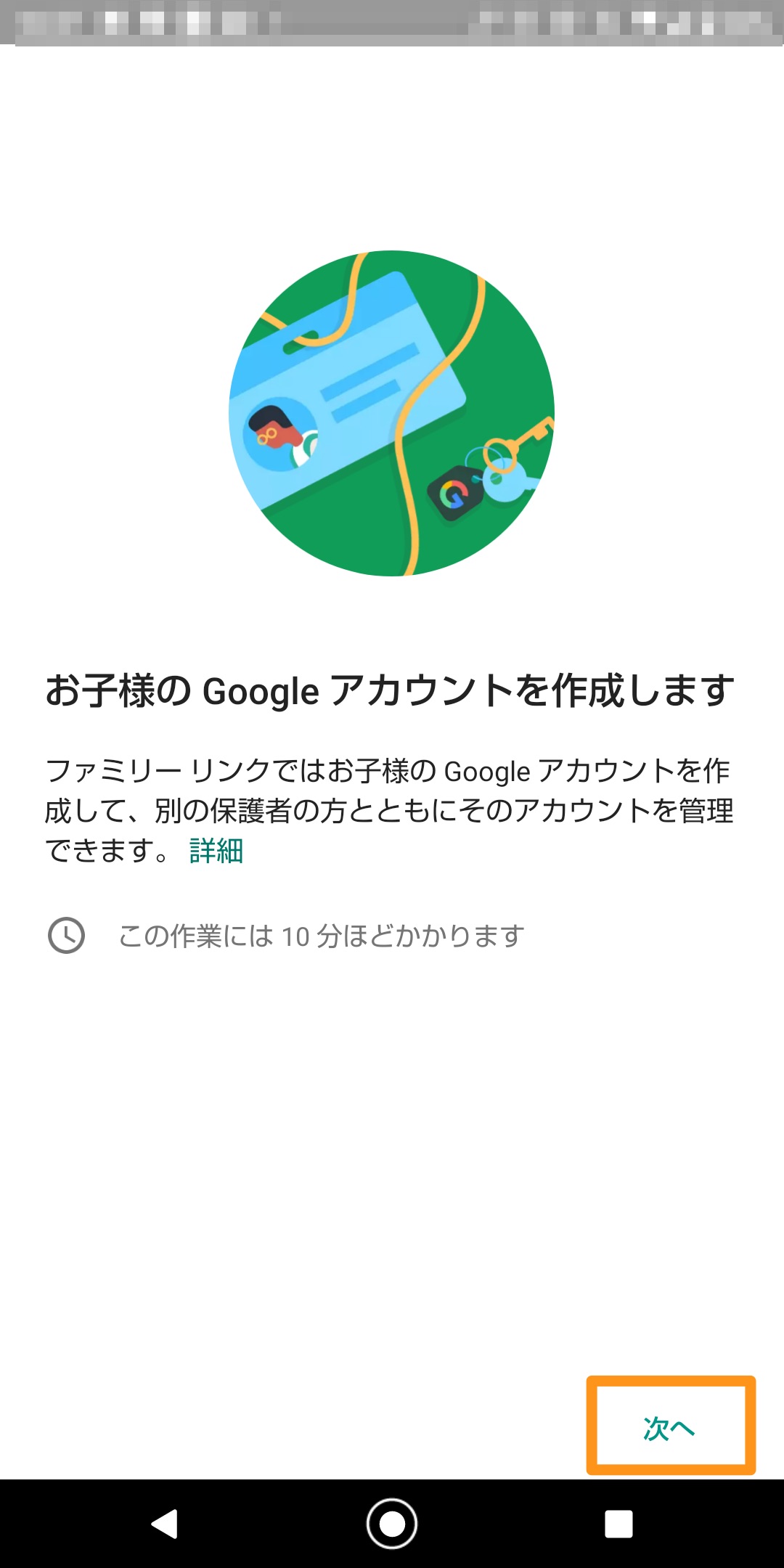
「お子様の名前を入力してください」のメッセージが表示されますので、姓名を入力し「次へ」ボタンを押します。
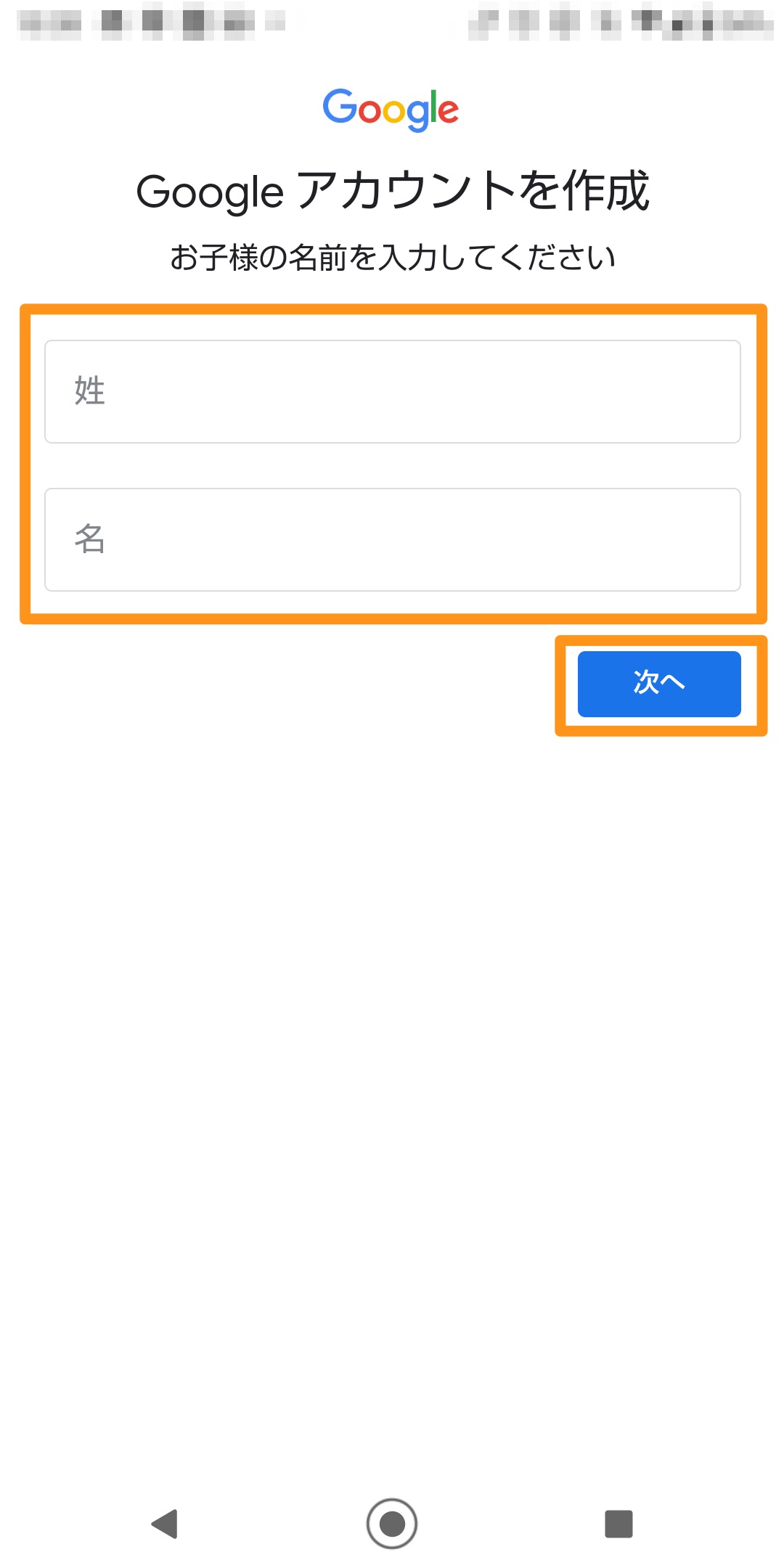
「<子供の名前>さんの生年月日と性別を入力してください」というメッセージが表示されますので、入力して「次へ」ボタンを押します。
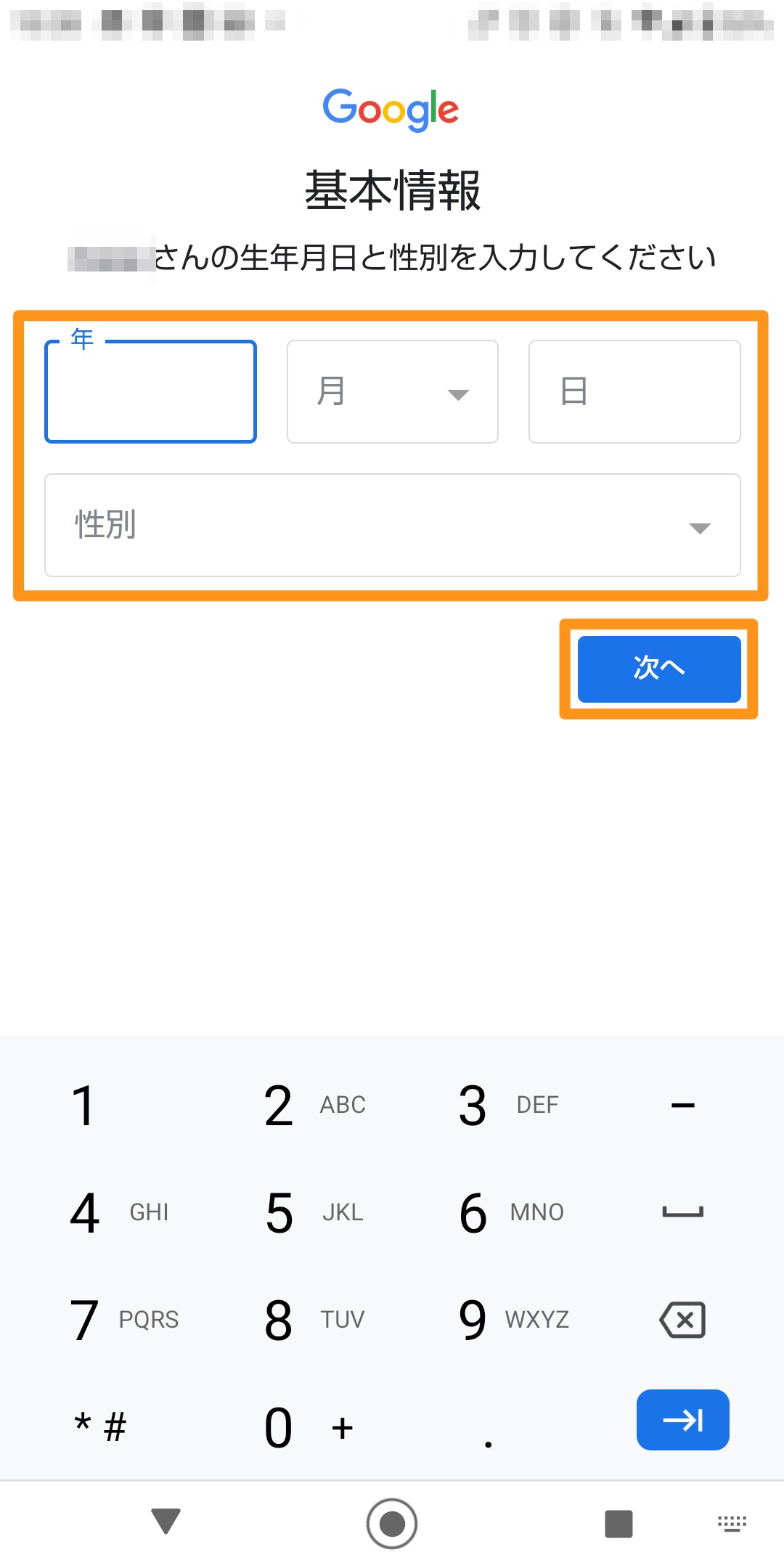
「<子供の名前>さんのログイン方法の選択」という画面が表示され、gmailアカウント名の候補がいくつか表示されます。
自分で設定したい場合は「自分で Gmailアドレスを作成」を選択します。
入力ができたら「次へ」ボタンを押します。
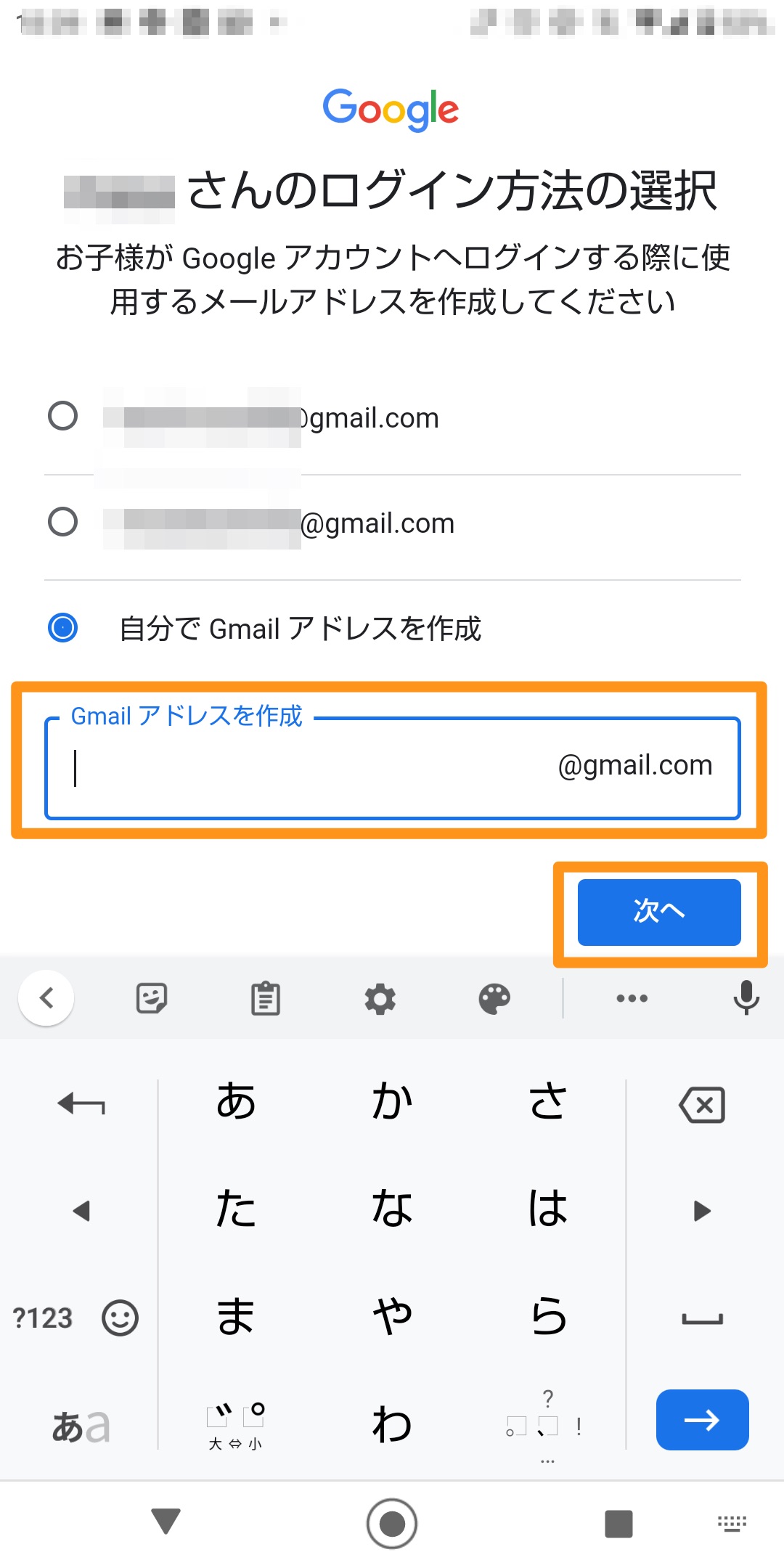
「安全なパスワードの作成」という画面に遷移しますので、子アカウントで利用するパスワードを設定します。
パスワードを入力したら「次へ」ボタンを押します。
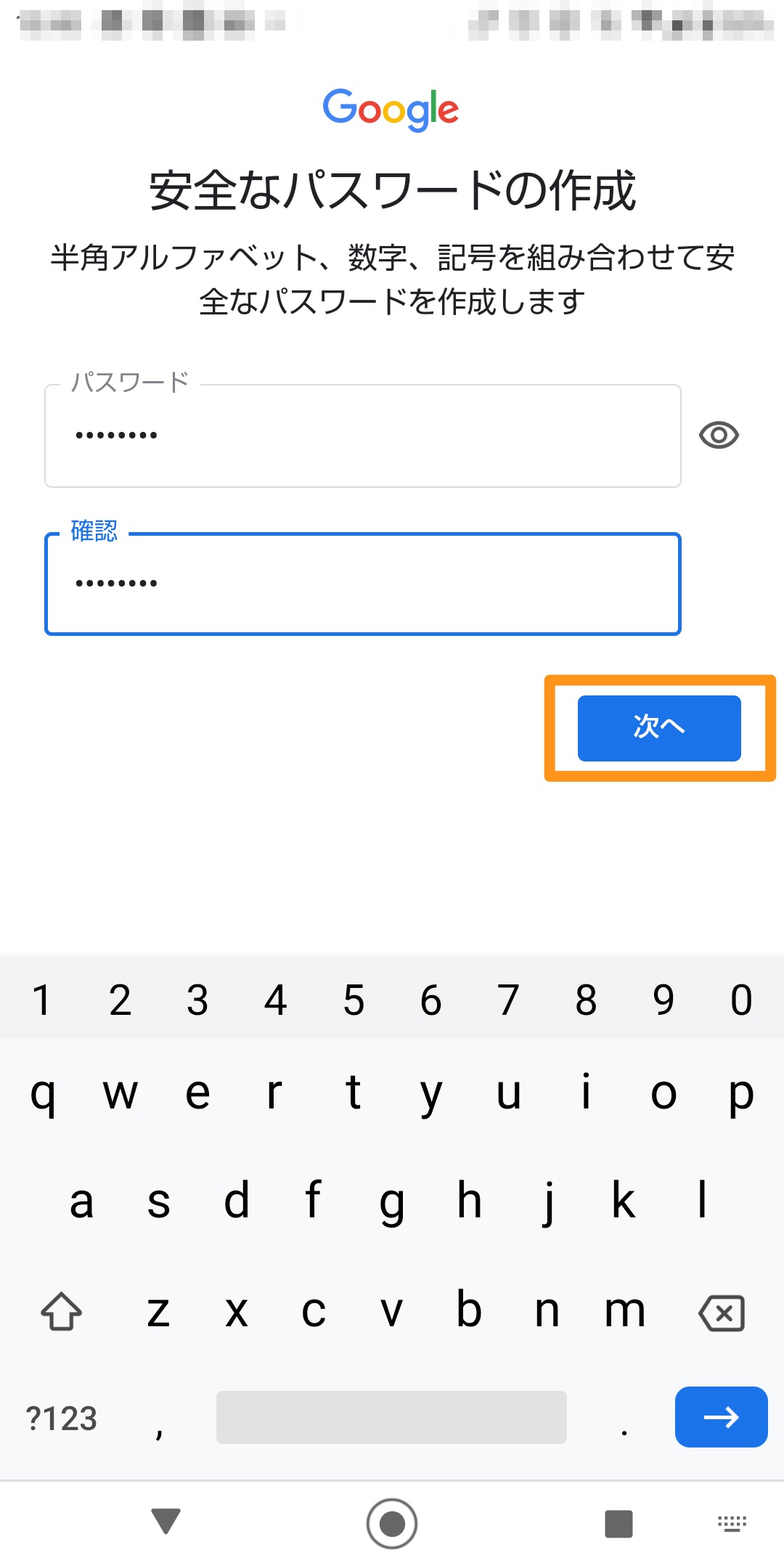
次に「保護者によるログイン」画面が表示されますので、保護者アカウントのgmailアドレスを入力し「次へ」ボタンを押します。
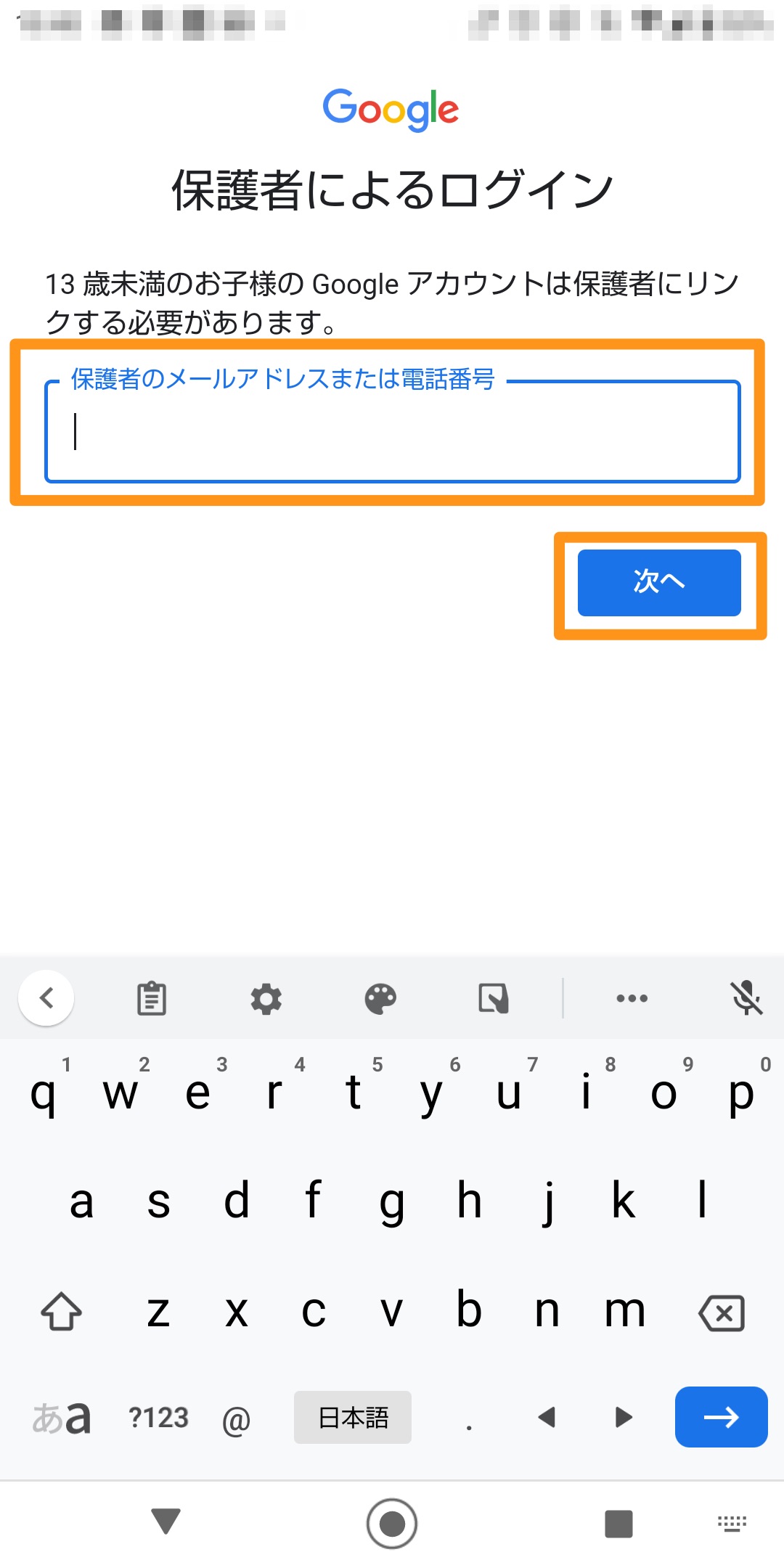
「保護者の同意」画面が表示されますので内容を確認し画面を下にスクロールします。
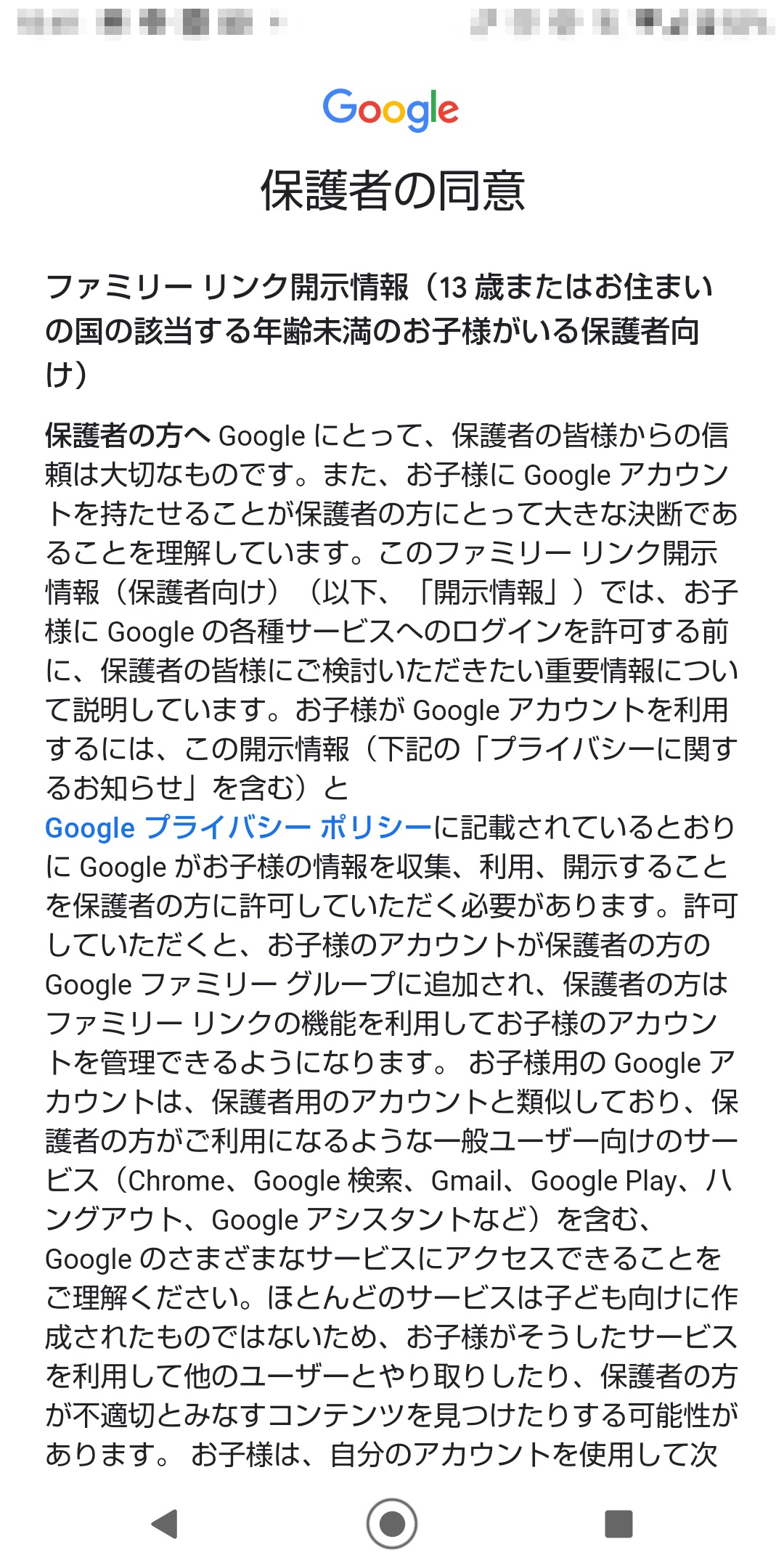
チェックボックスにチェックを入れ、「同意する」ボタンを押します。
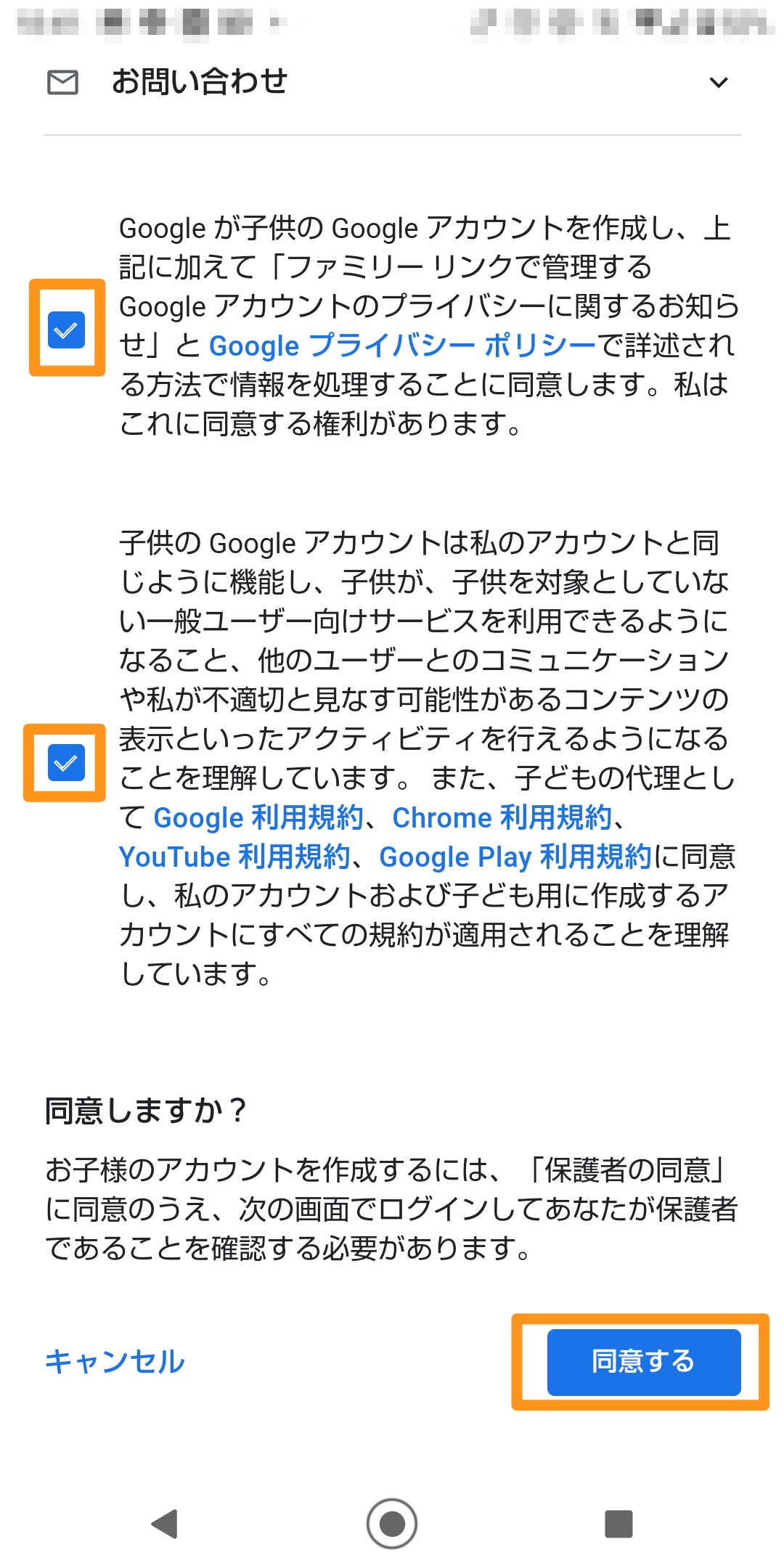
「パスワードを入力」画面が表示されますので、保護者アカウントのパスワードを入力し「次へ」ボタンを押します。

「<子供の名前>さんのアカウント の管理をサポートする方法」の画面が表示されますので、内容を確認し下にスクロールします。
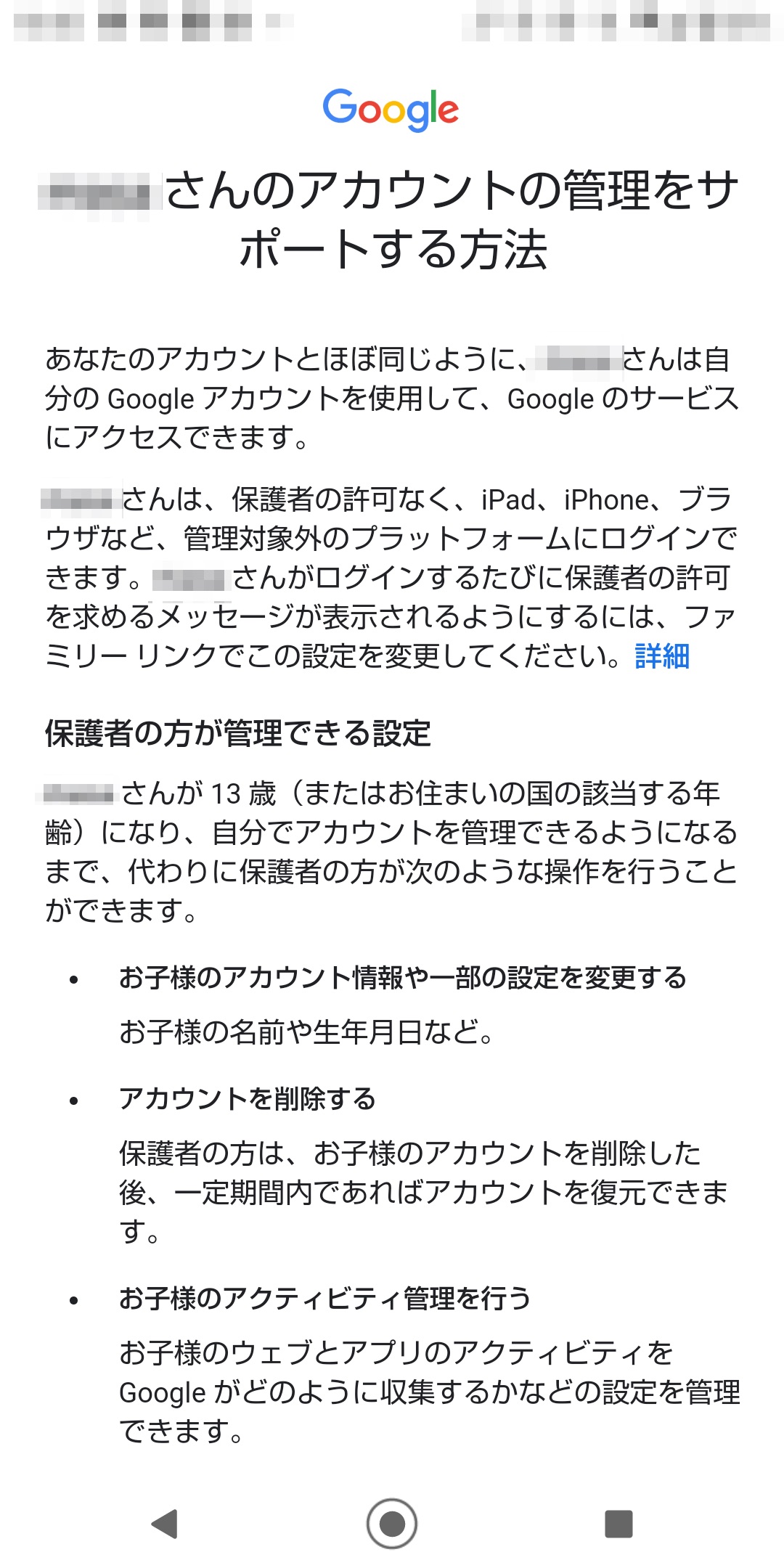
ページ下部にある「次へ」ボタンを押します。
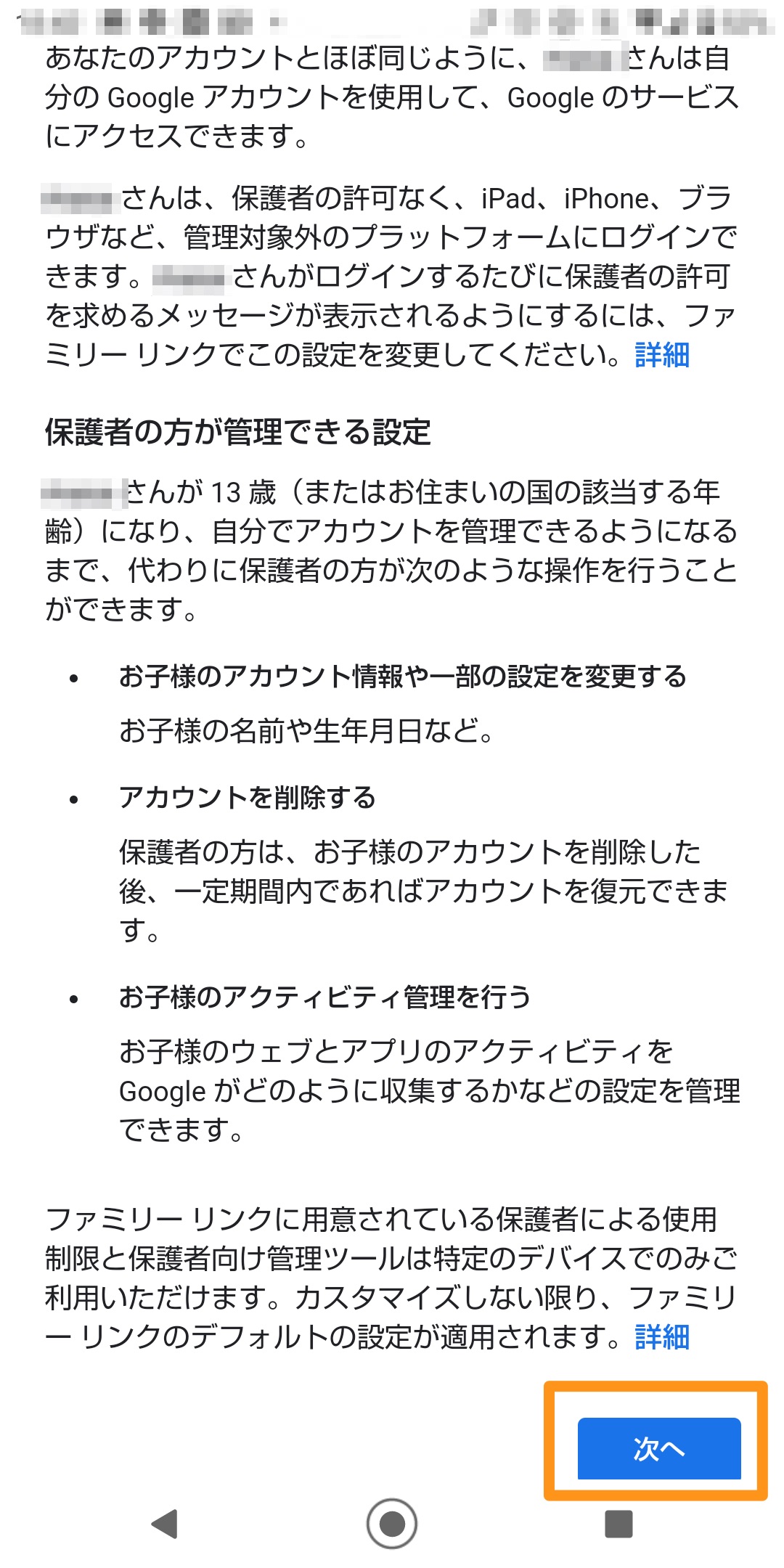
「<子供の名前>さんをファミリー グループに招待します」の画面が表示されますので、「同意する」ボタンを押します。
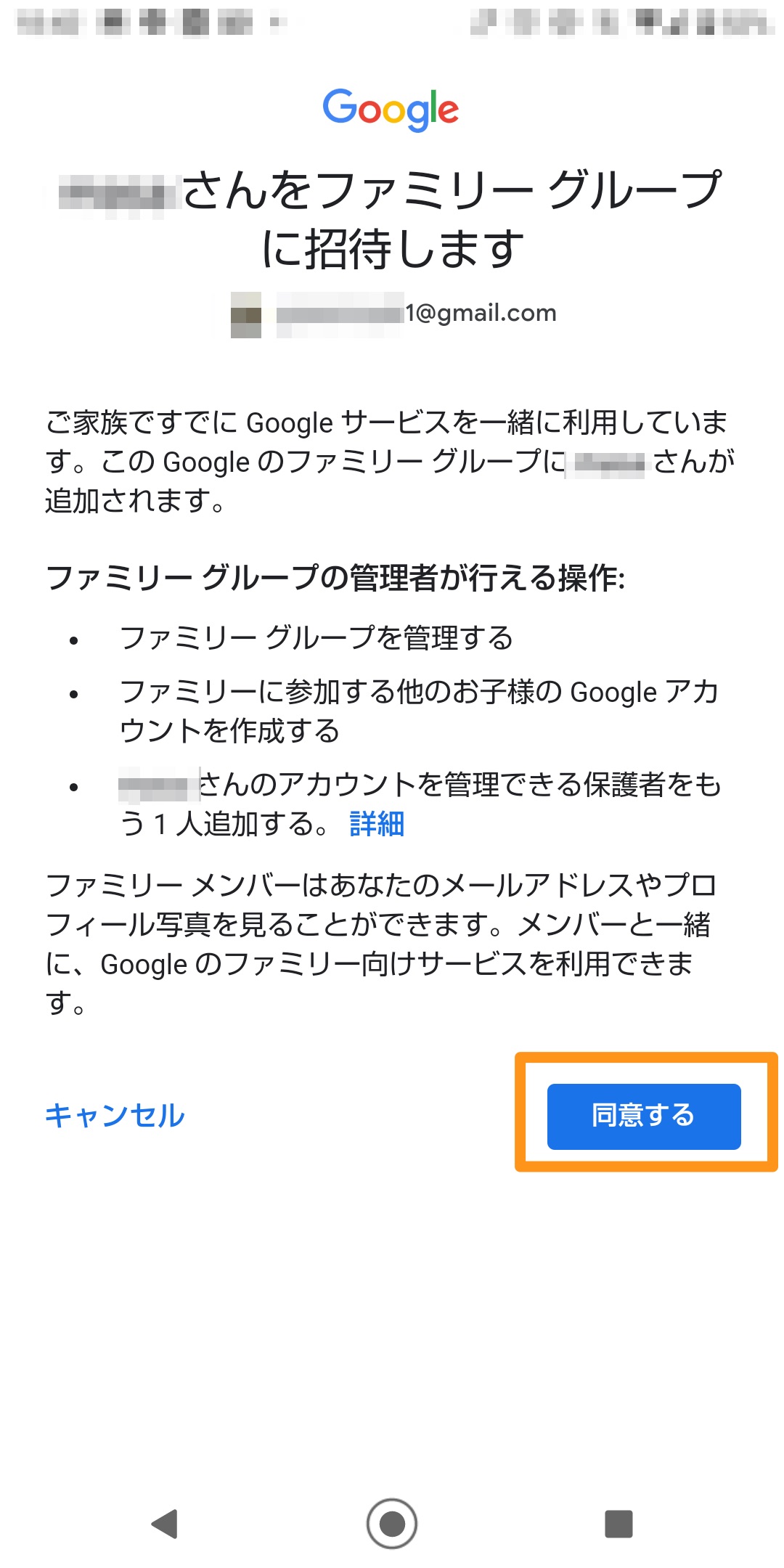
「アカウントの作成中」画面が表示されますのでしばらく待ちます。
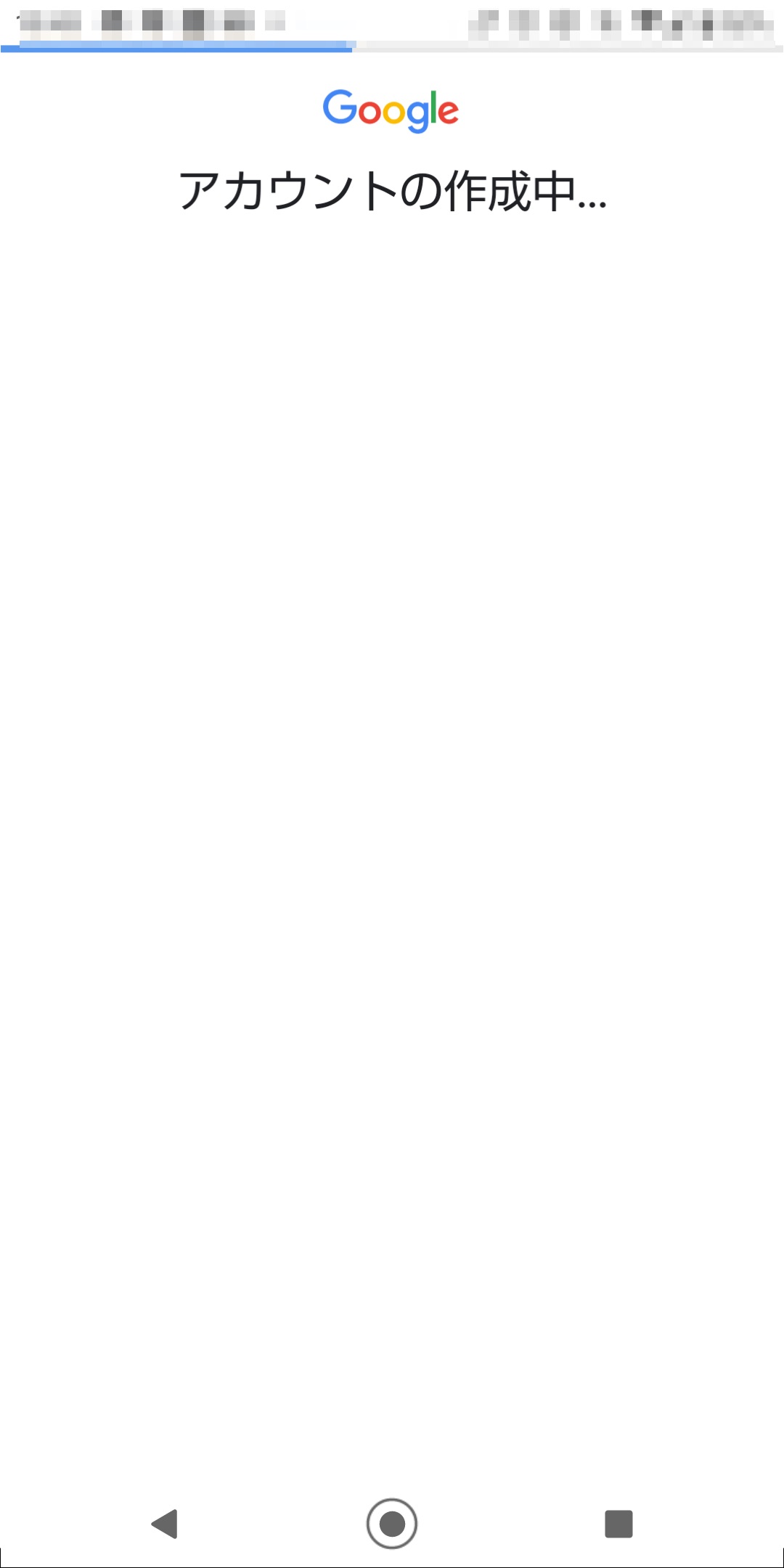
「<子供の名前>さんのGoogleアカウントを作成しました」のメッセージが表示されますので「次へ」ボタンを押します。
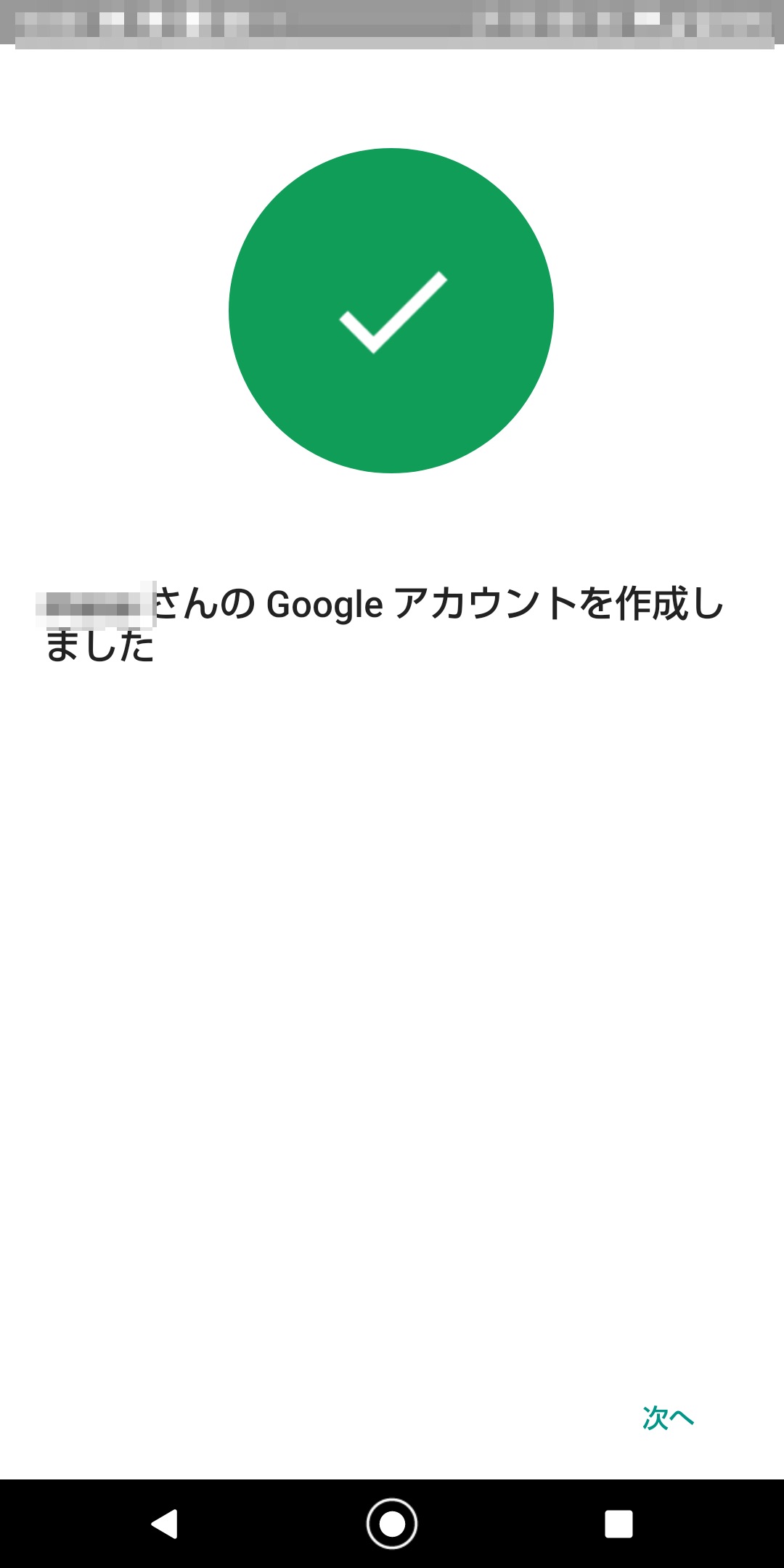
保護者側端末でのファミリーリンク設定(その1)
次に「お子様のデバイスに接続します」のメッセージが表示されますので、「次へ」ボタンを押します。
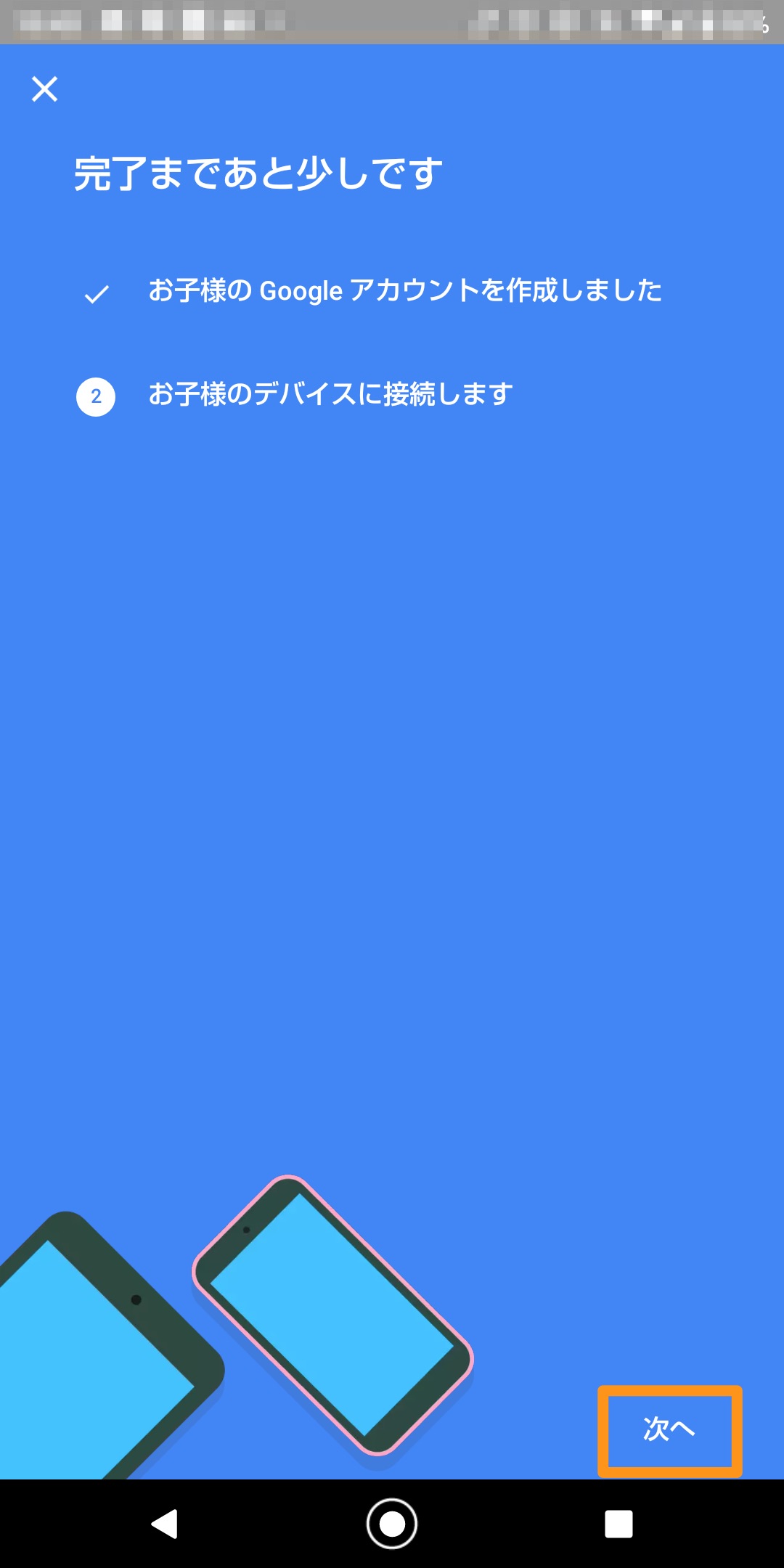
「お子様のデバイスをファミリーリンクに接続します」の画面が表示されますので、「次へ」ボタンを押します。
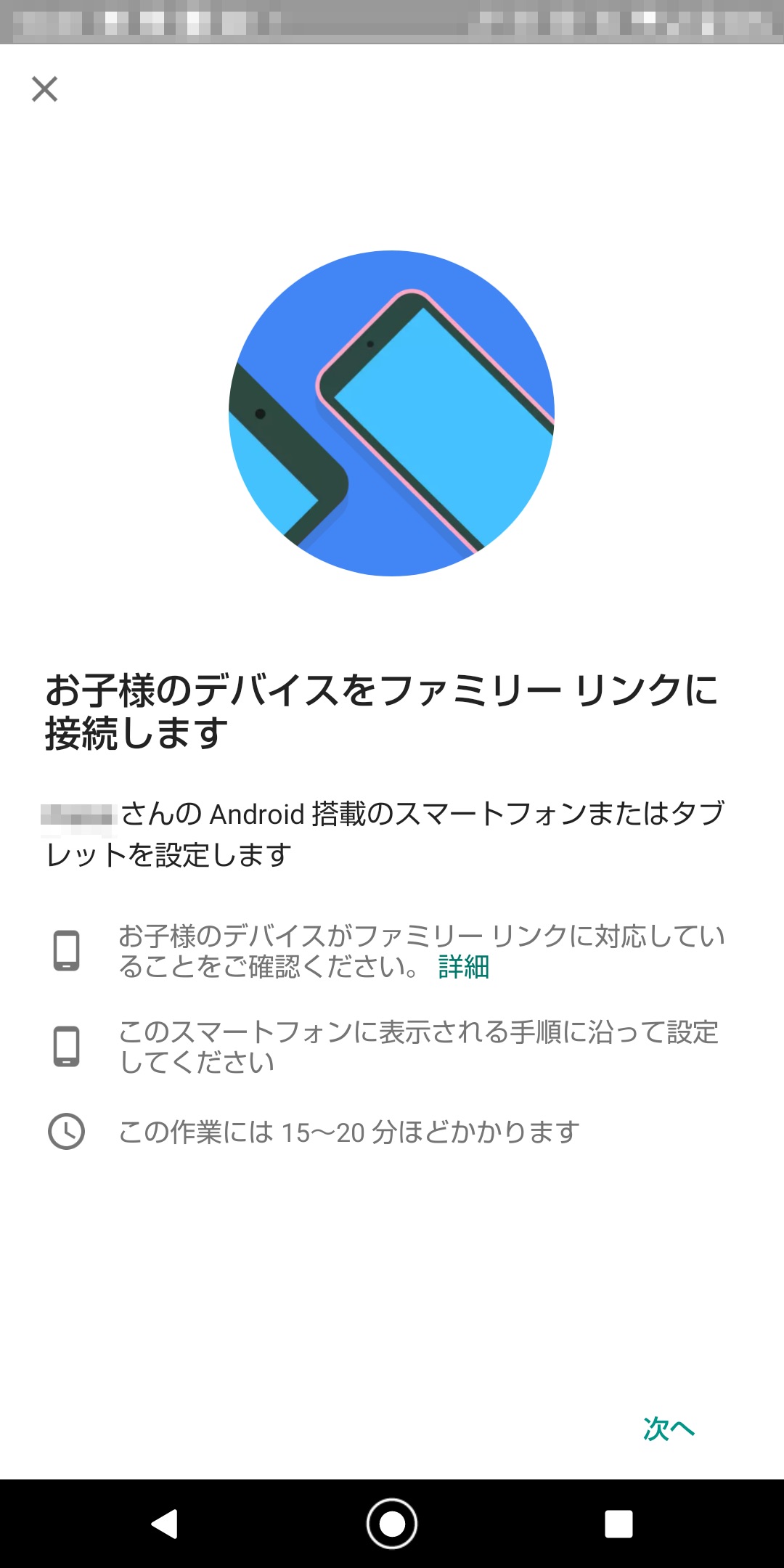
「<子供の名前>さんのデバイスを用意します」のメッセージが表示されますので子供用のAndroid端末を用意し「次へ」ボタンを押します。
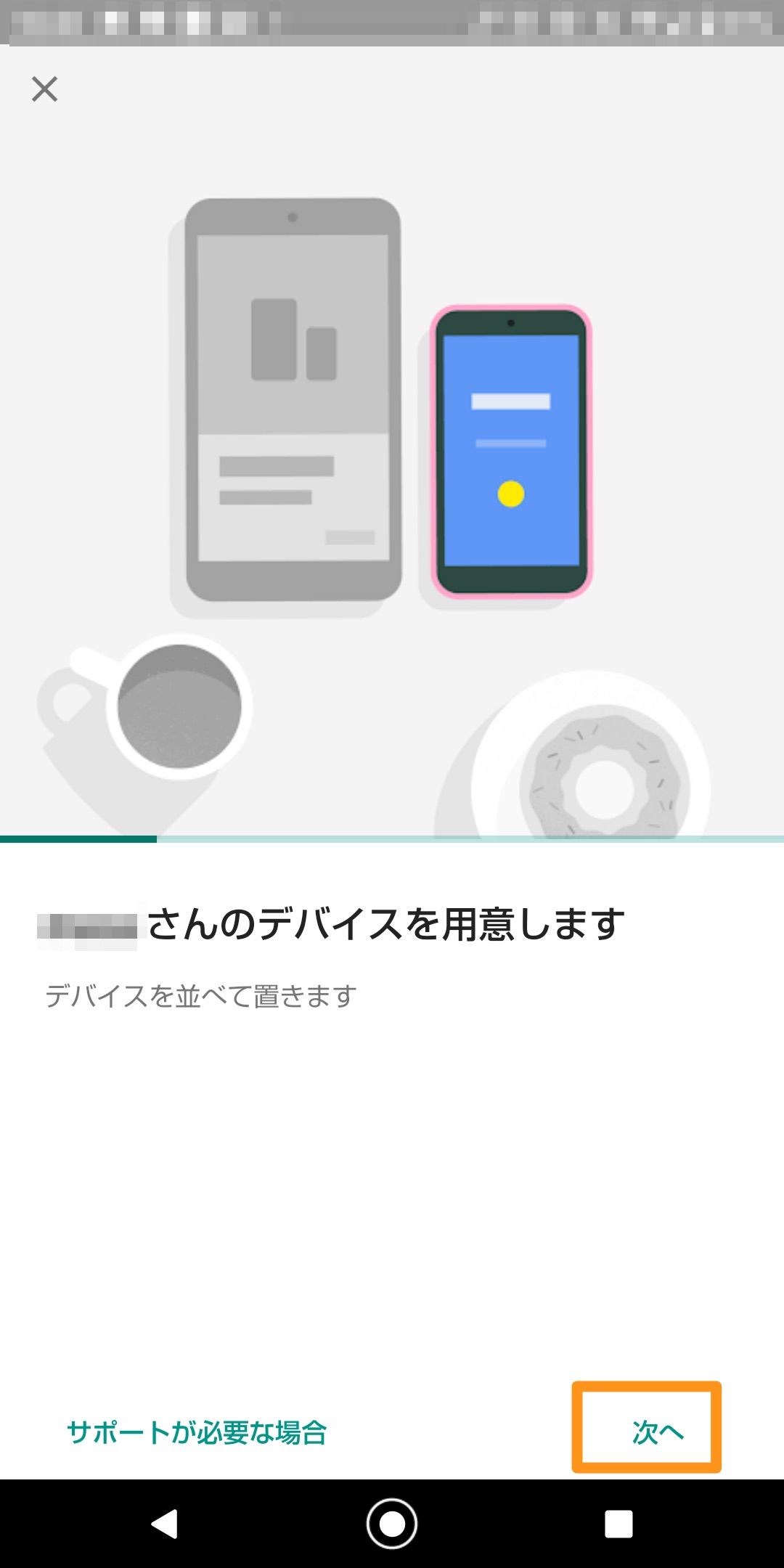
「<子供の名前>でログインします」のメッセージが表示されますので、子供のAndroid端末に子アカウントでログインします。
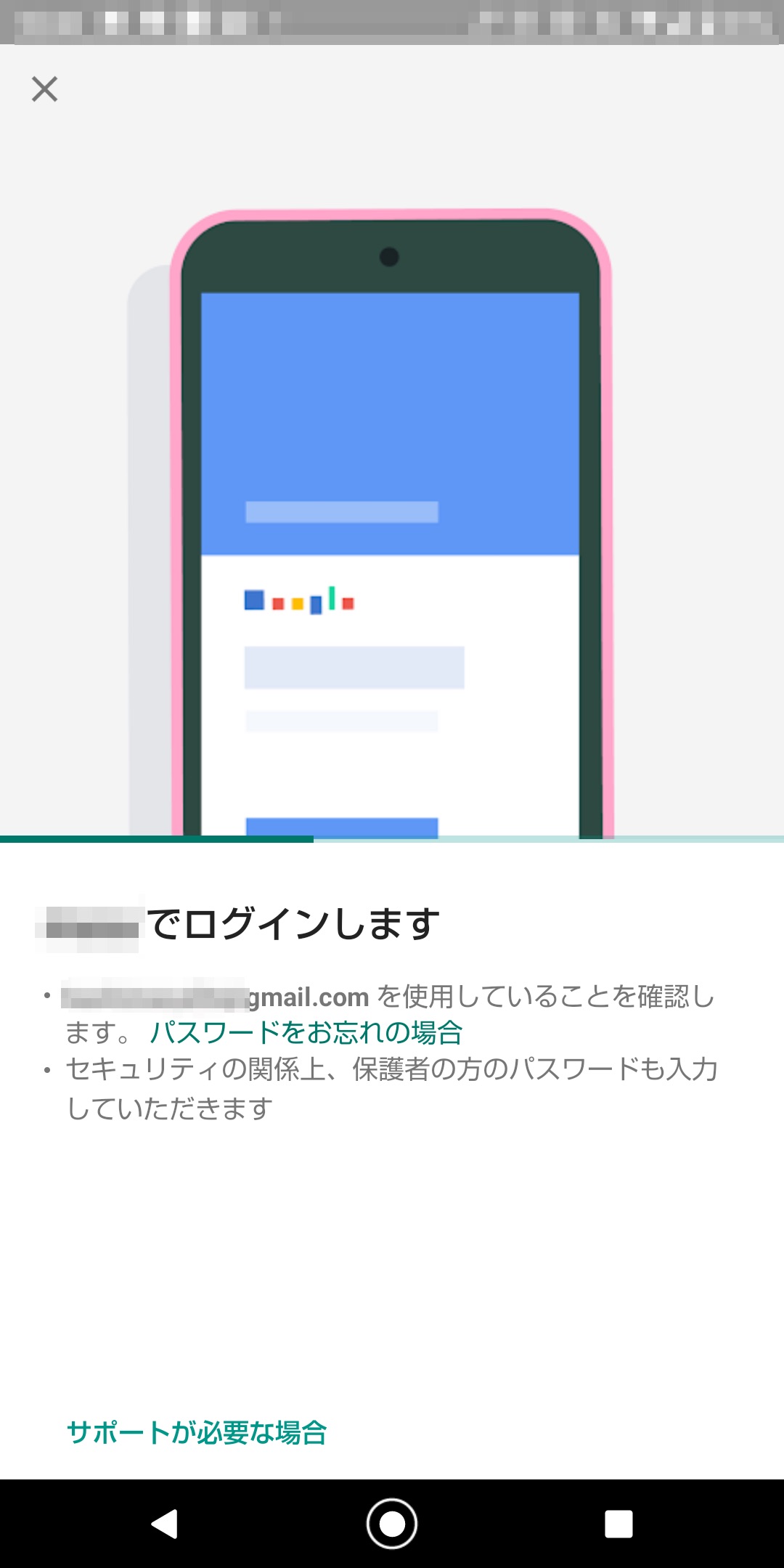
Android端末をセットアップする(子アカウントの設定、SIM設定 等)
ここからは子供用Android端末(Jelly Pro)での操作になります。
Android端末の電源を入れて立ち上げます(端末は初期化された状態です)
最初に言語を選ぶメニューが表示されます。謎の言語が表示されていますが、以下の四角の部分を選択すると言語が選べるようになっています。
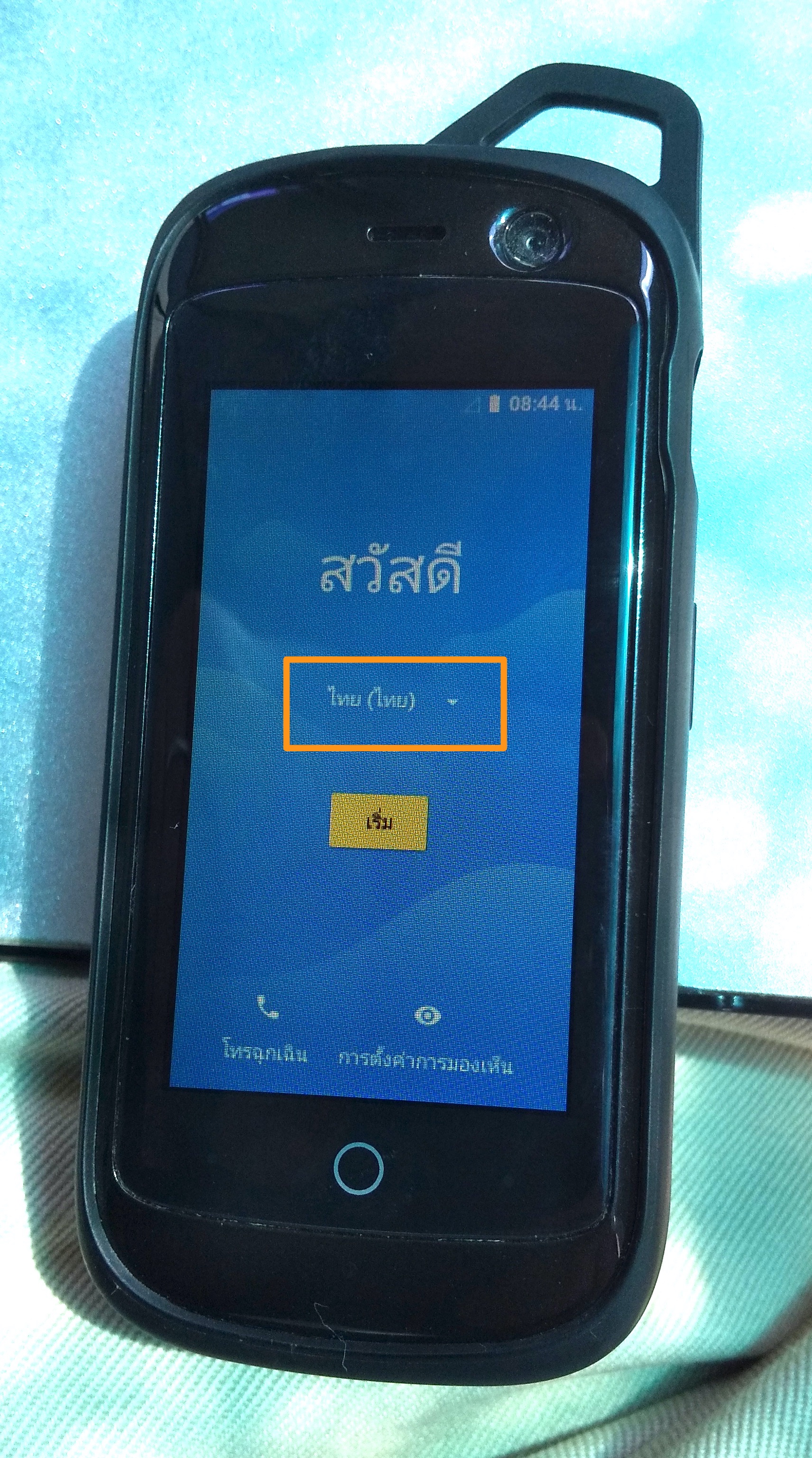
「日本語(日本)」を選択し「開始」ボタンを押します。
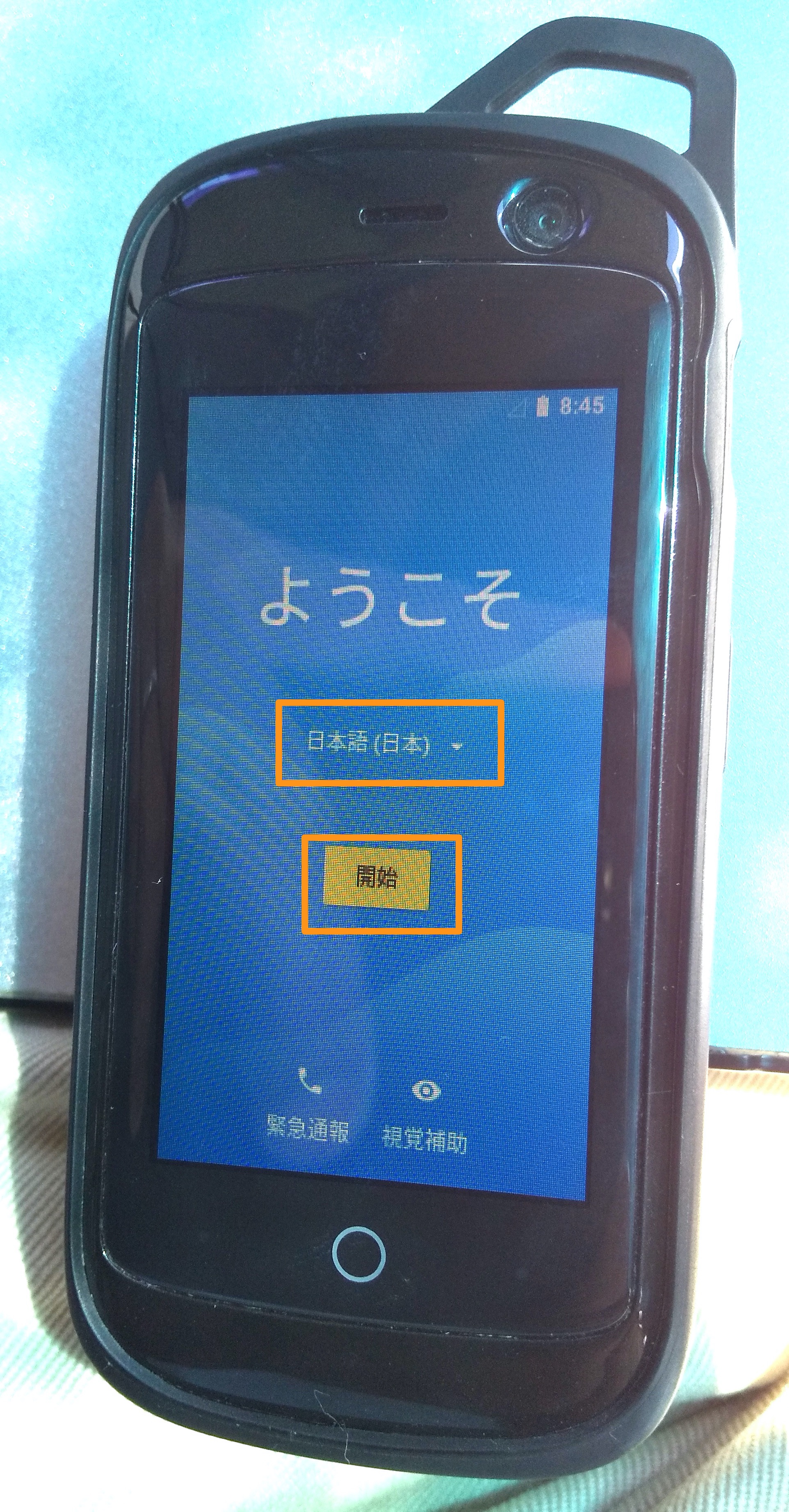
次に「Wi-Fiに接続」画面になりますので、「すべてのWi-FIネットワークを表示」を選択します。
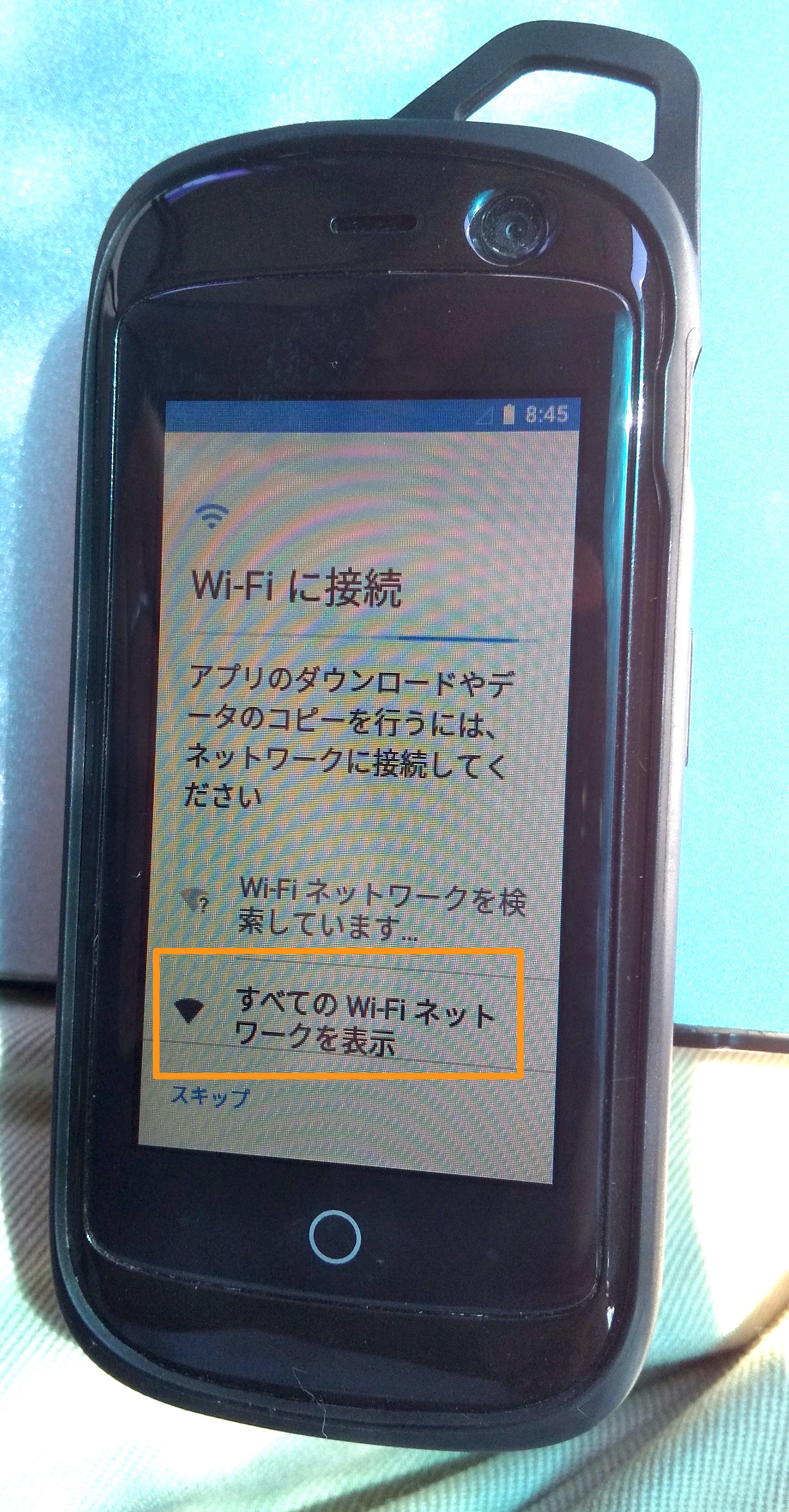
接続したいアクセスポイント名を選択し、パスワードを入力して「接続」ボタンを押します。
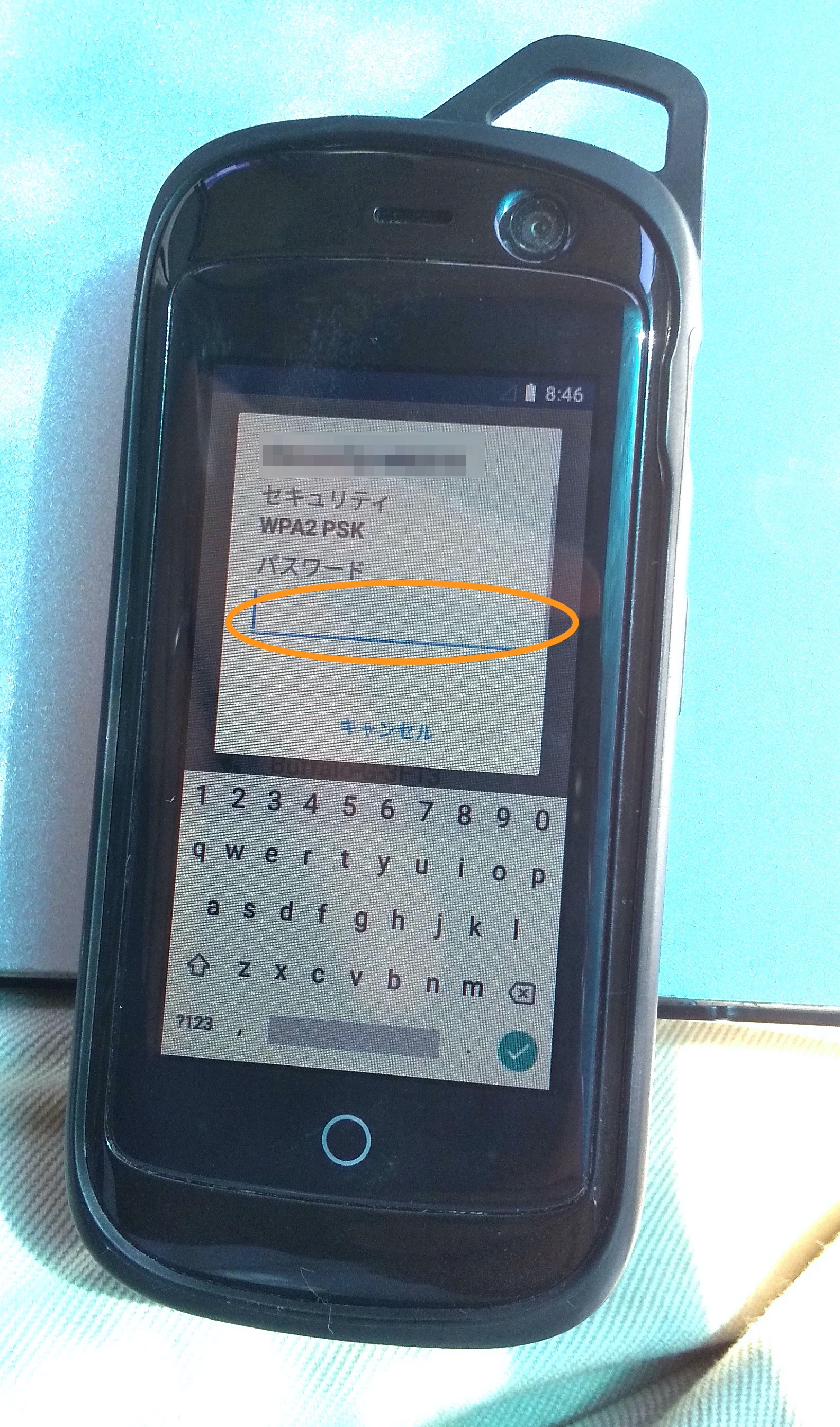
接続後「アップデートを確認中」の画面が表示されますのでしばらく待ちます。

「アプリとデータのコピー」という画面が表示されますので、「新規としてセットアップ」を選択します。
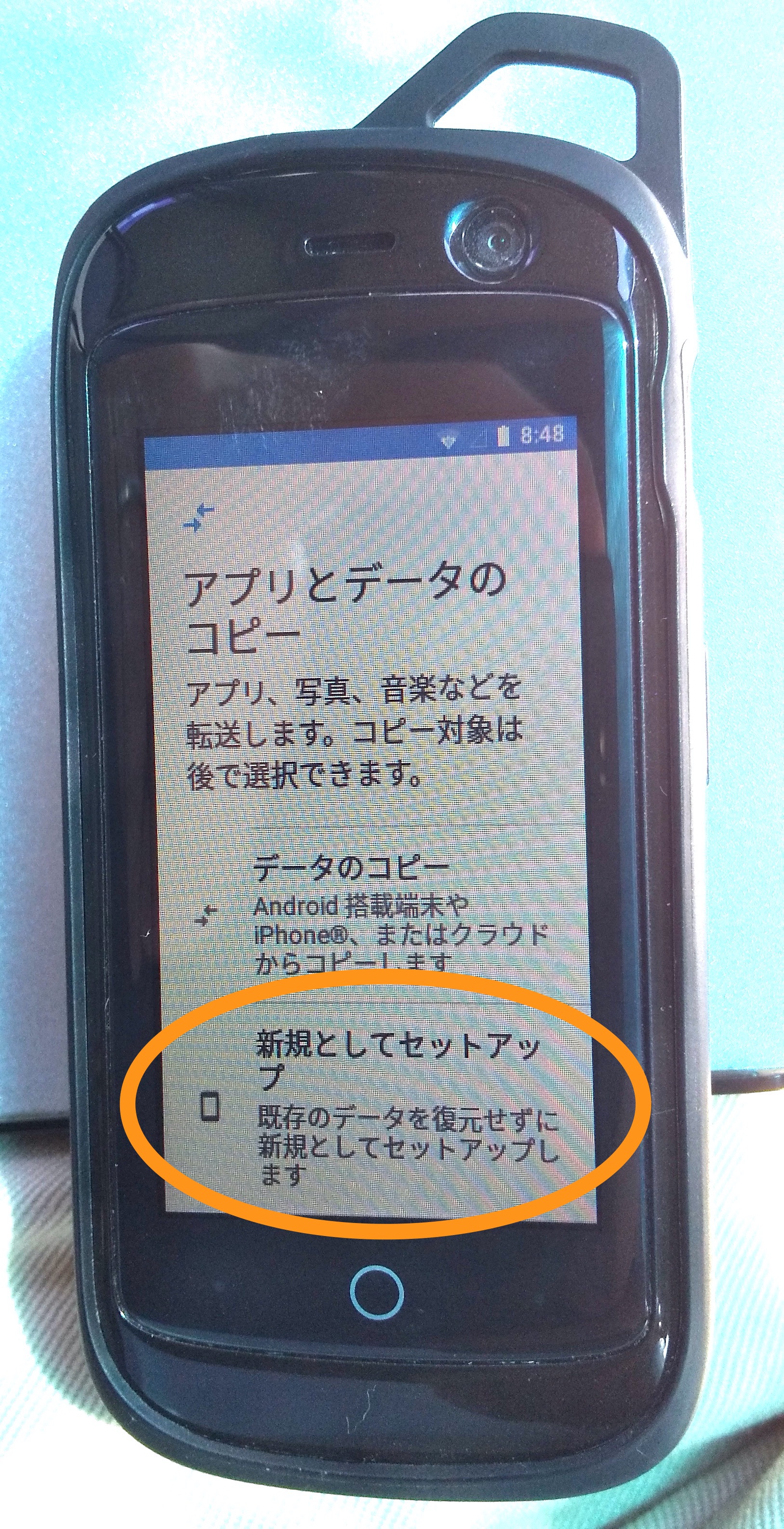
「Google アカウントでログインしましょう」の画面が表示されますので、子アカウントのメールアドレスを入力し「次へ」ボタンを押します。
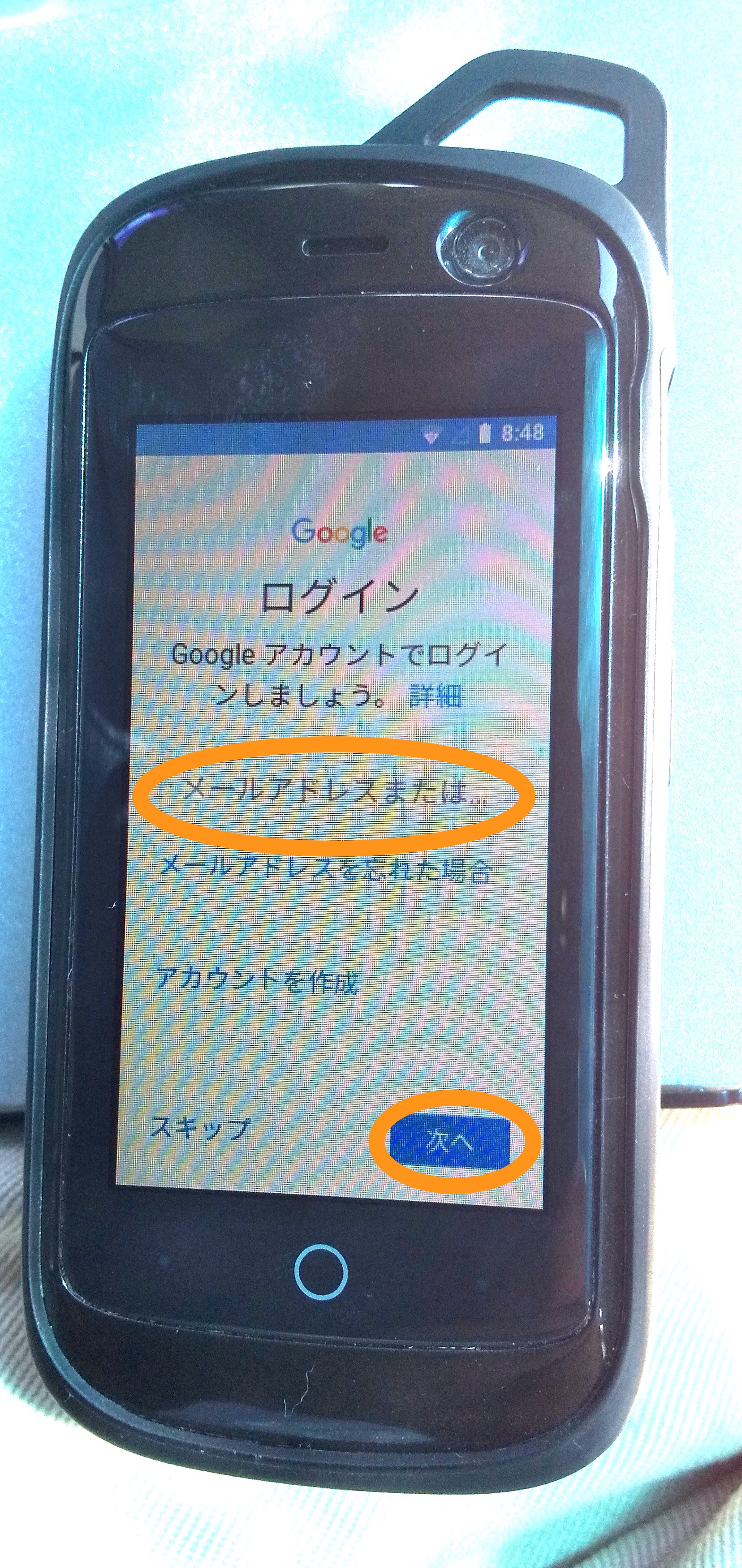
パスワードの入力を求められますので、子アカウントのパスワードを入力して「次へ」ボタンを押します。
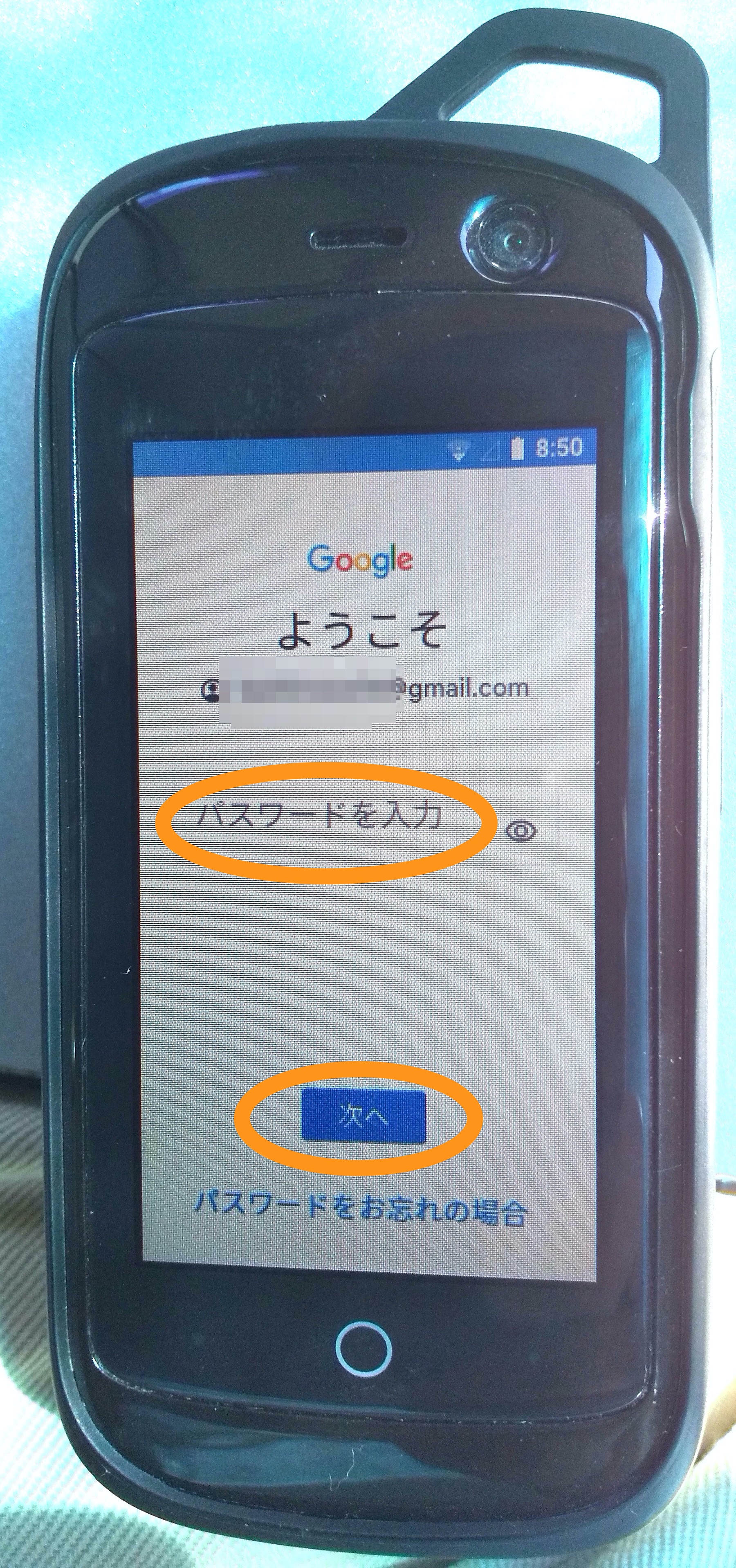
「保護者の選択」という画面が表示され、保護者のアカウントが表示されますので、それを選択します。
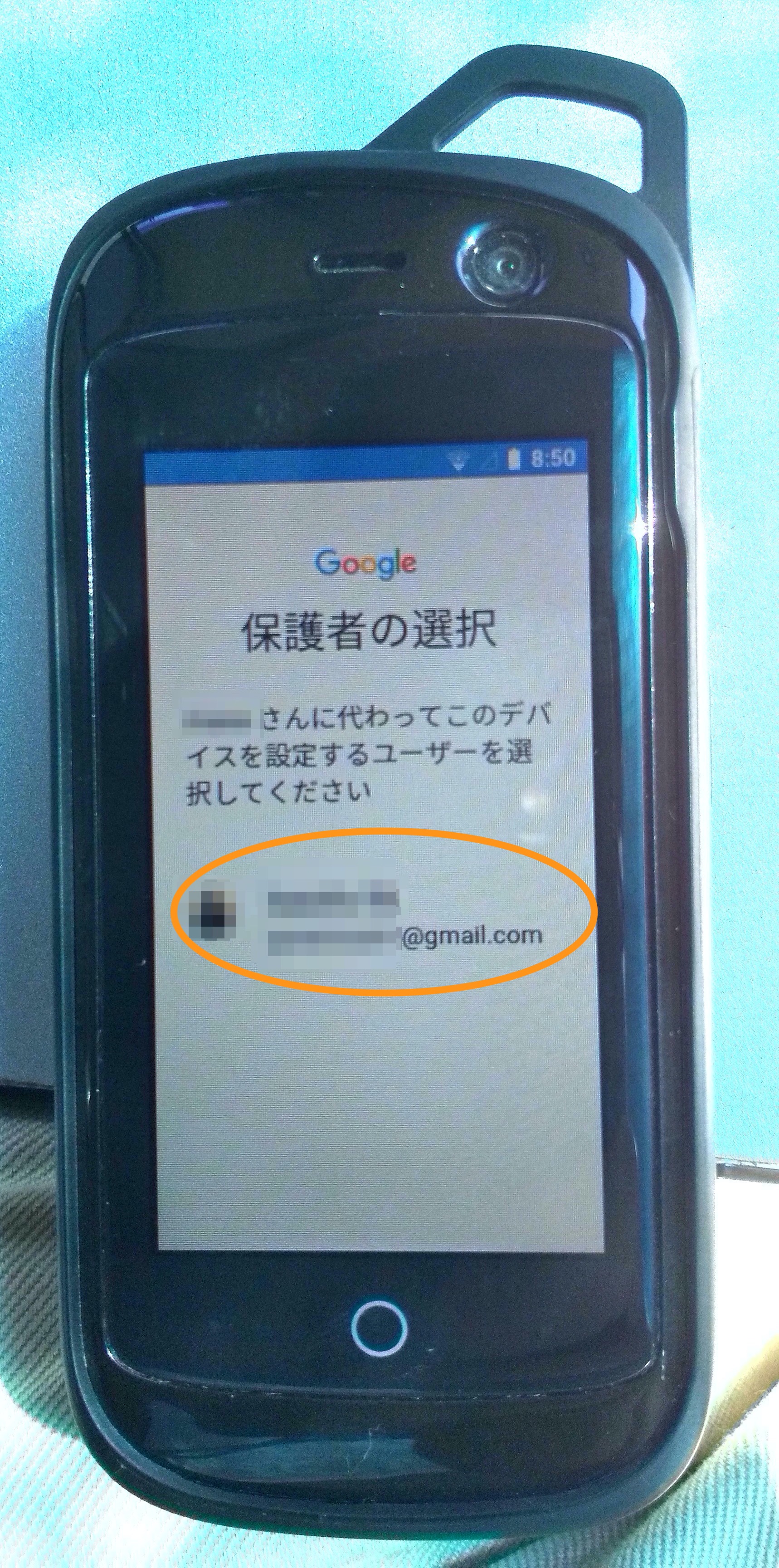
保護者アカウントのパスワードを入力し、「次へ」ボタンを押します。

2段階認証を設定している場合は、「2段階認証プロセス」の画面が表示されますので、親のスマートフォンでログインを許可します。
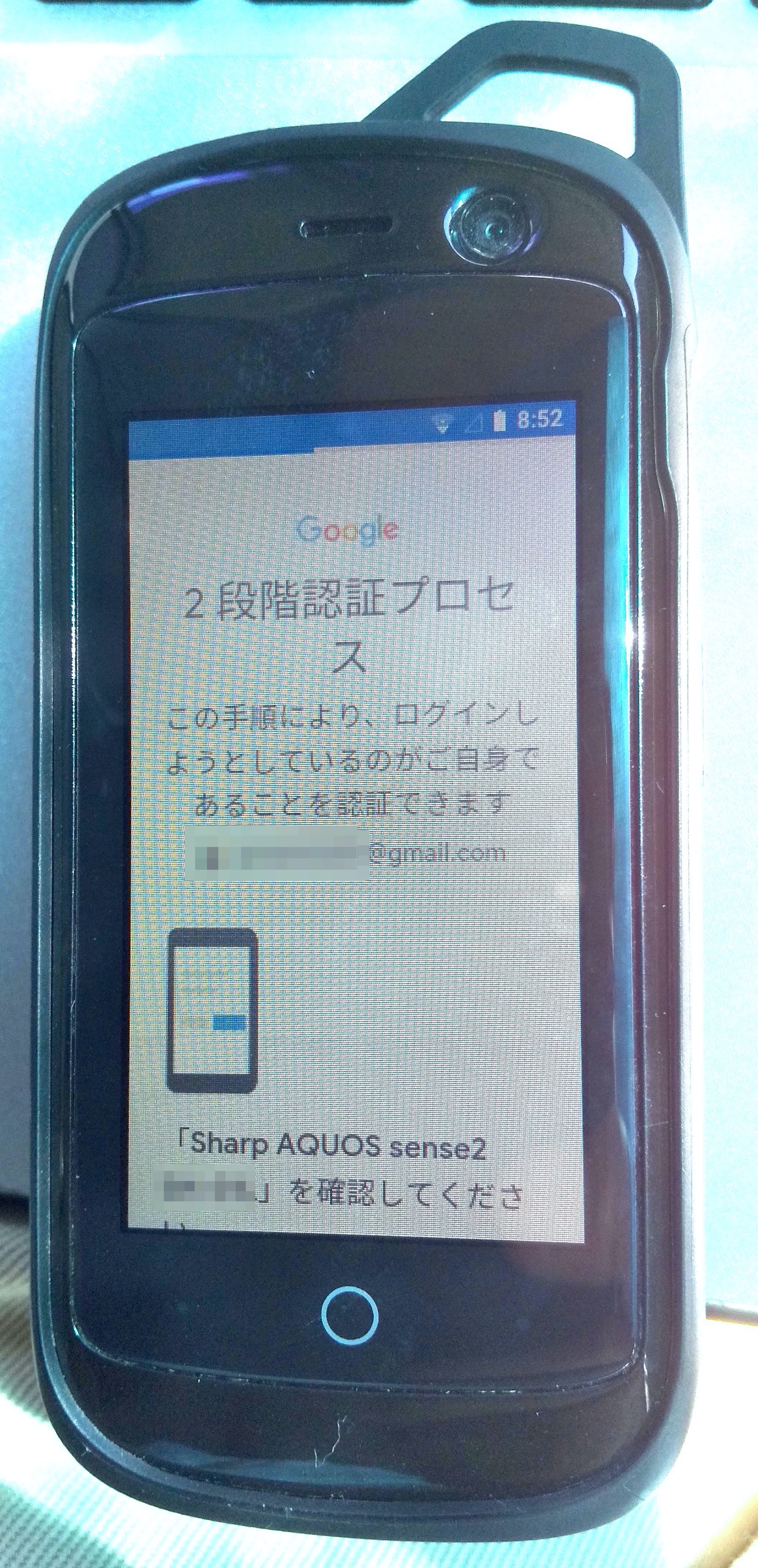
「プライバシーポリシーと利用規約」の画面が表示されますので、内容を確認して「同意する」ボタンを押します。
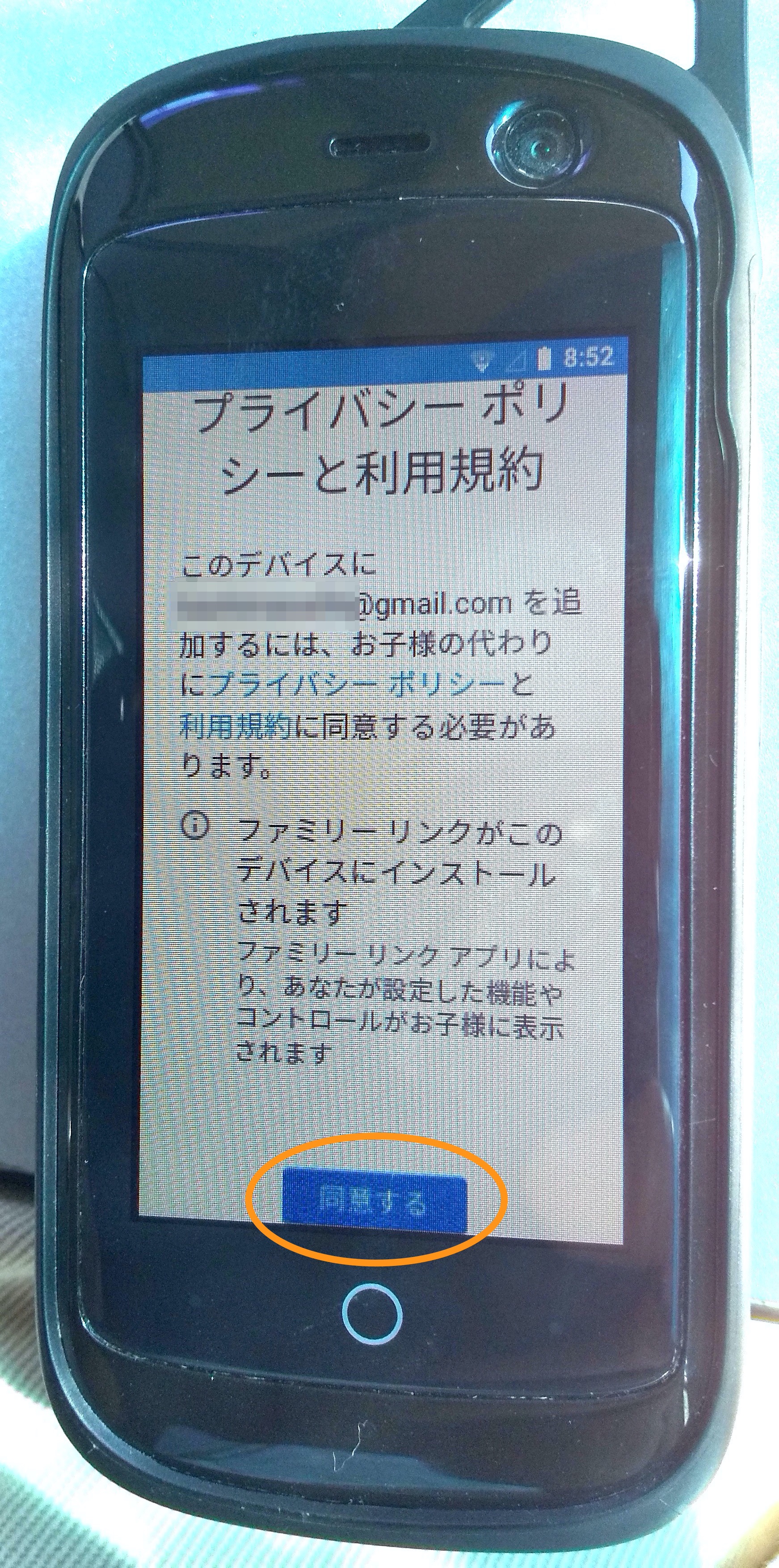
「設定の確認」画面が表示されますので、画面を下にスクロールします。
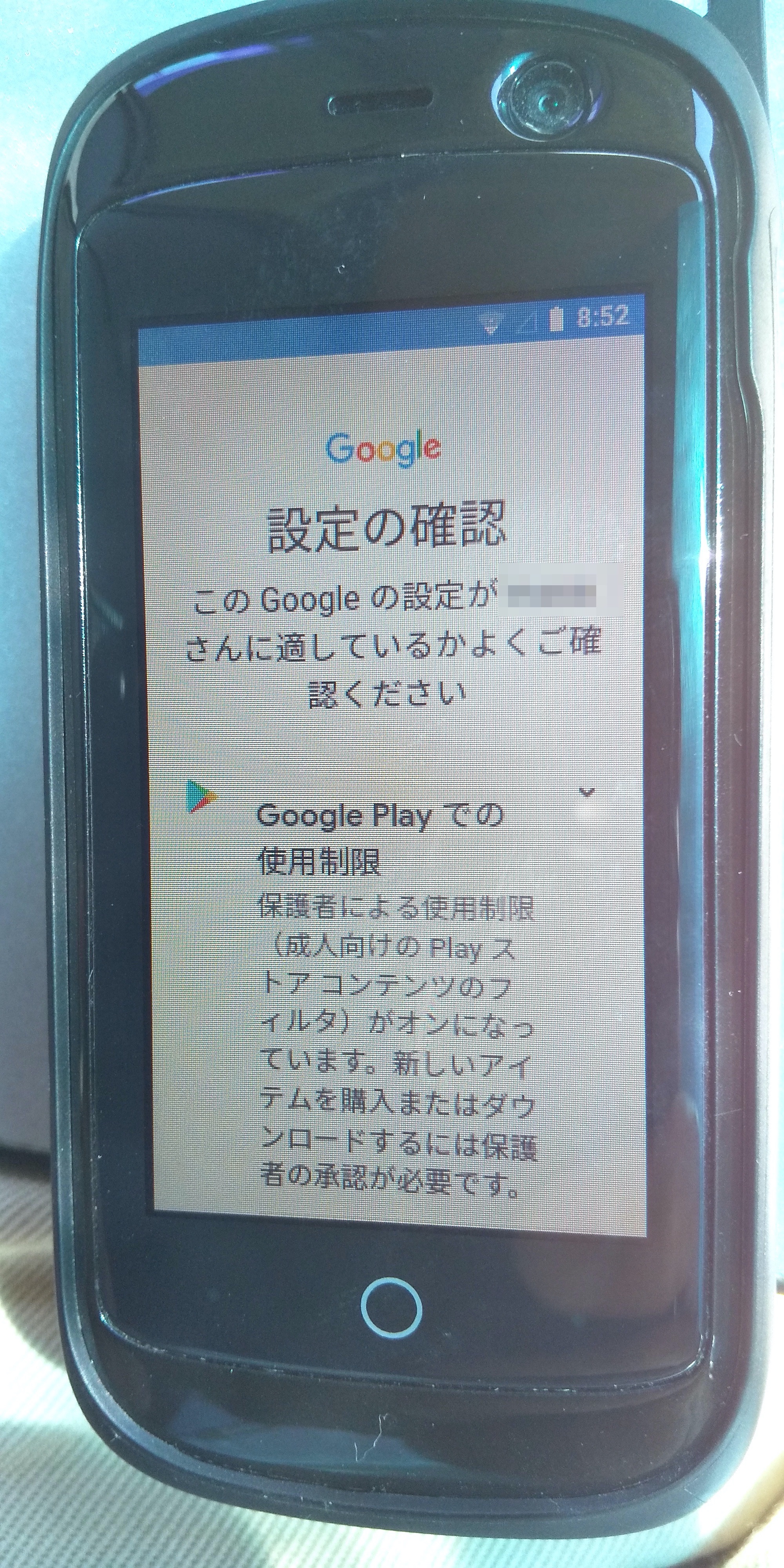
画面下部にある「次へ」ボタンを押します。
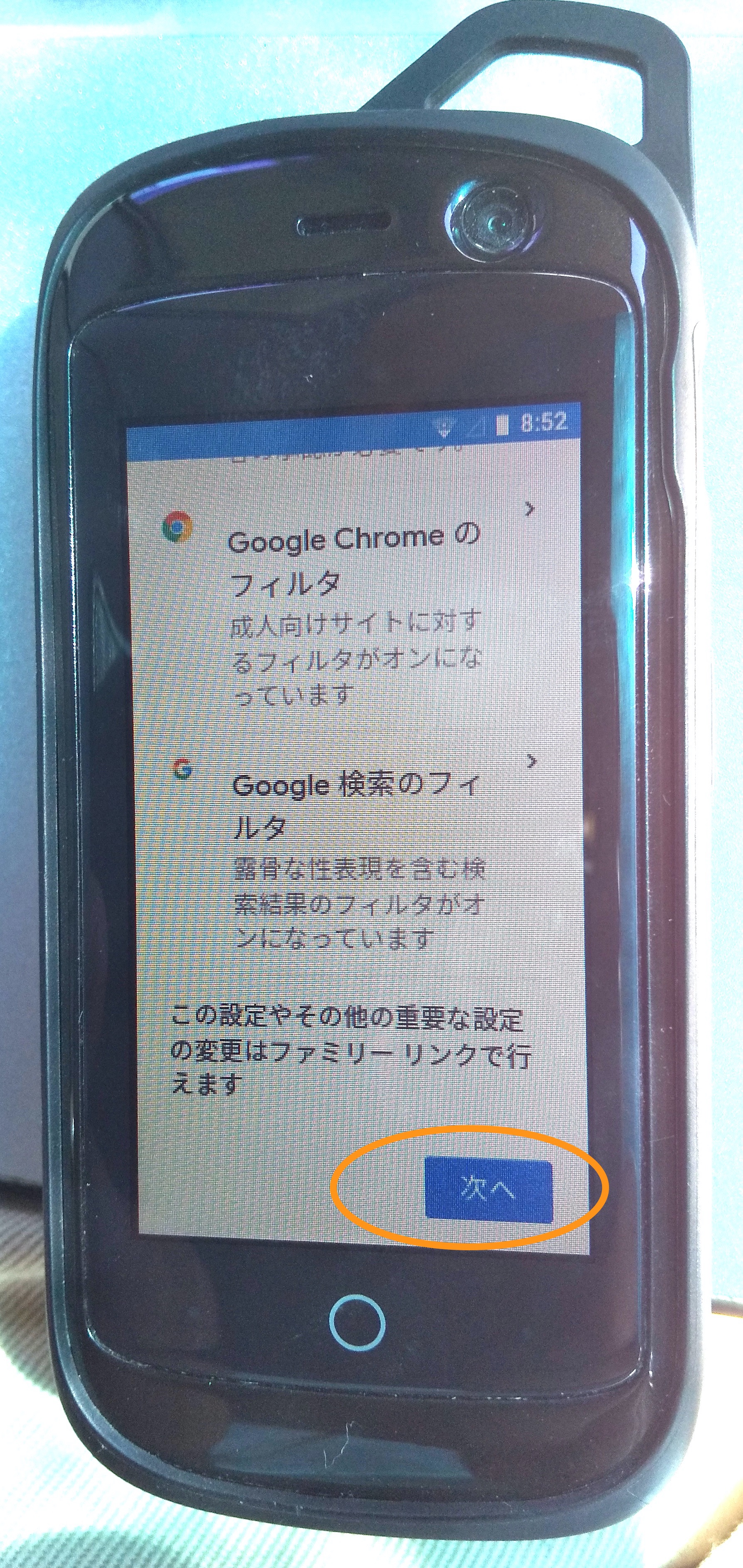
「次の手順に進みましょう」の画面が表示されますので画面を下にスクロールします。
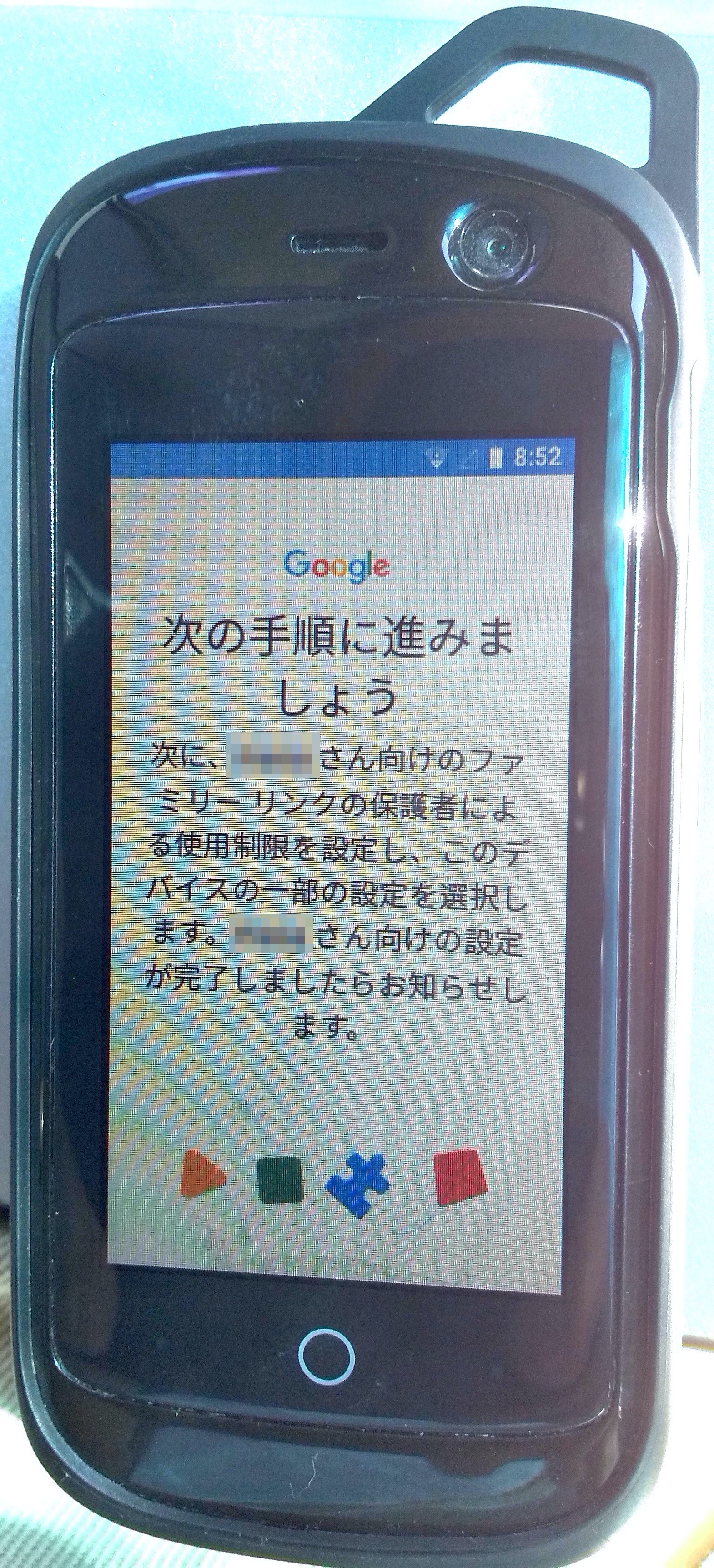
画面下部の「次へ」ボタンを押します。
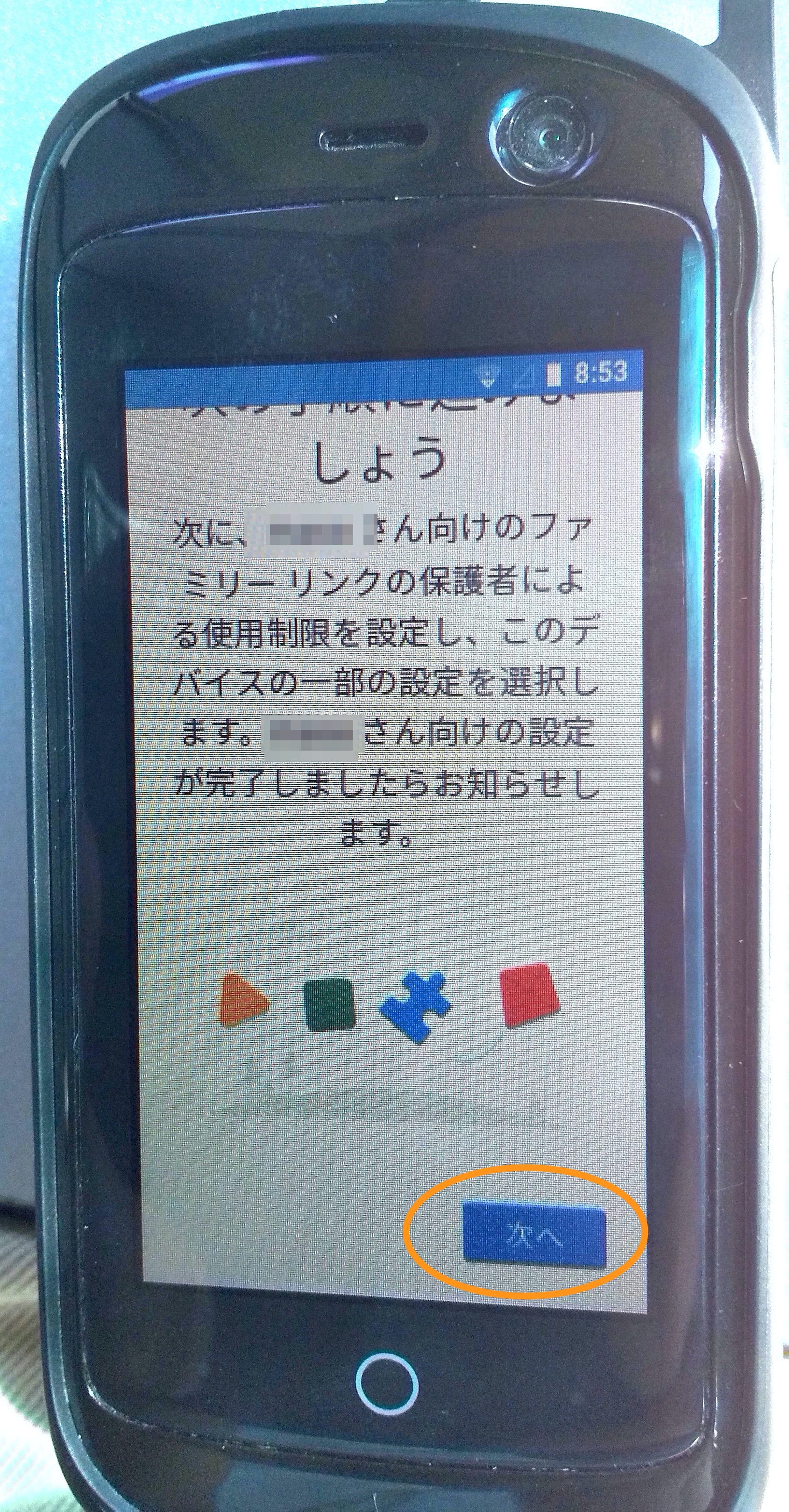
「情報を確認しています」の画面が表示されますので待ちます。
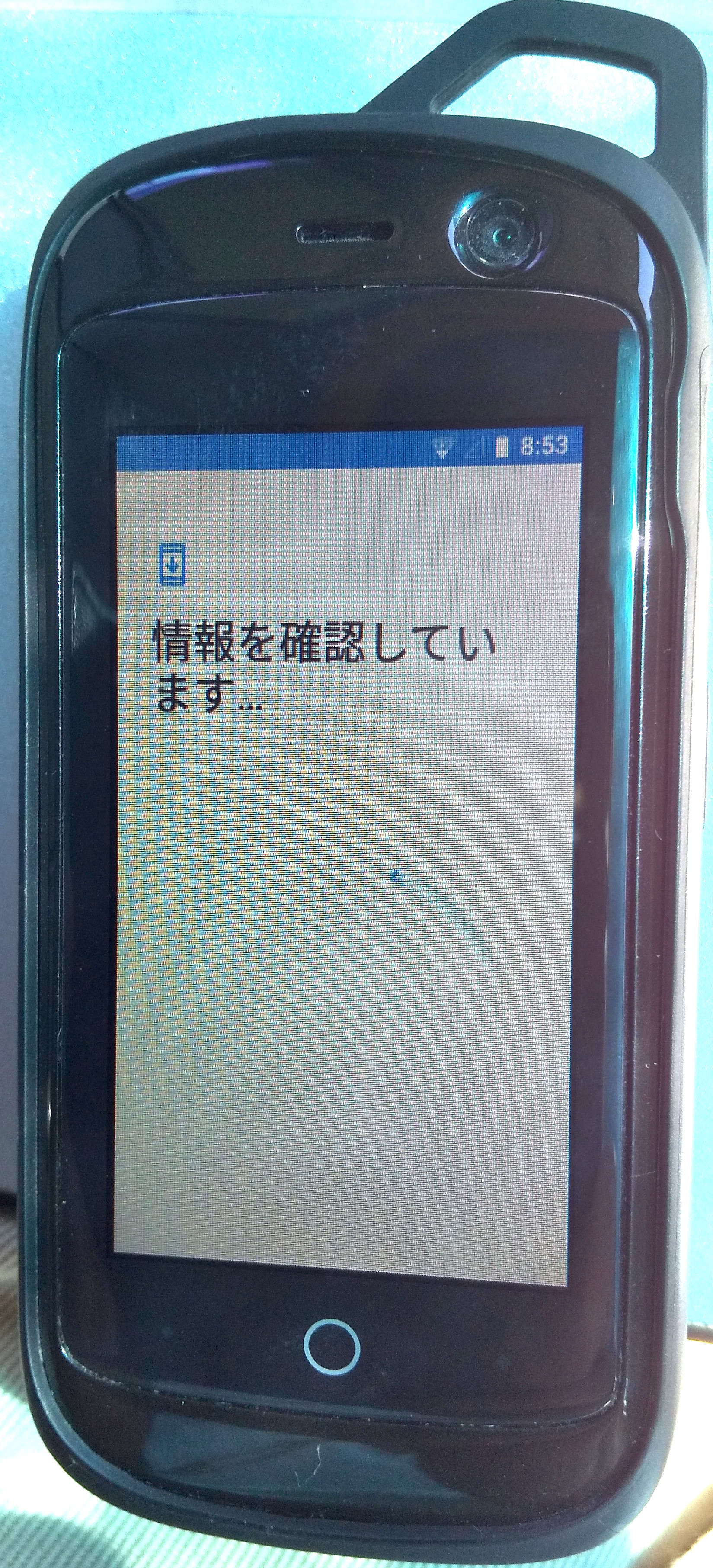
「<子カウント>@gmail この端末にアカウントを追加するには、まず Family Link Managerをインストールします」のメッセージが表示されますので、「インストール」ボタンを押します。
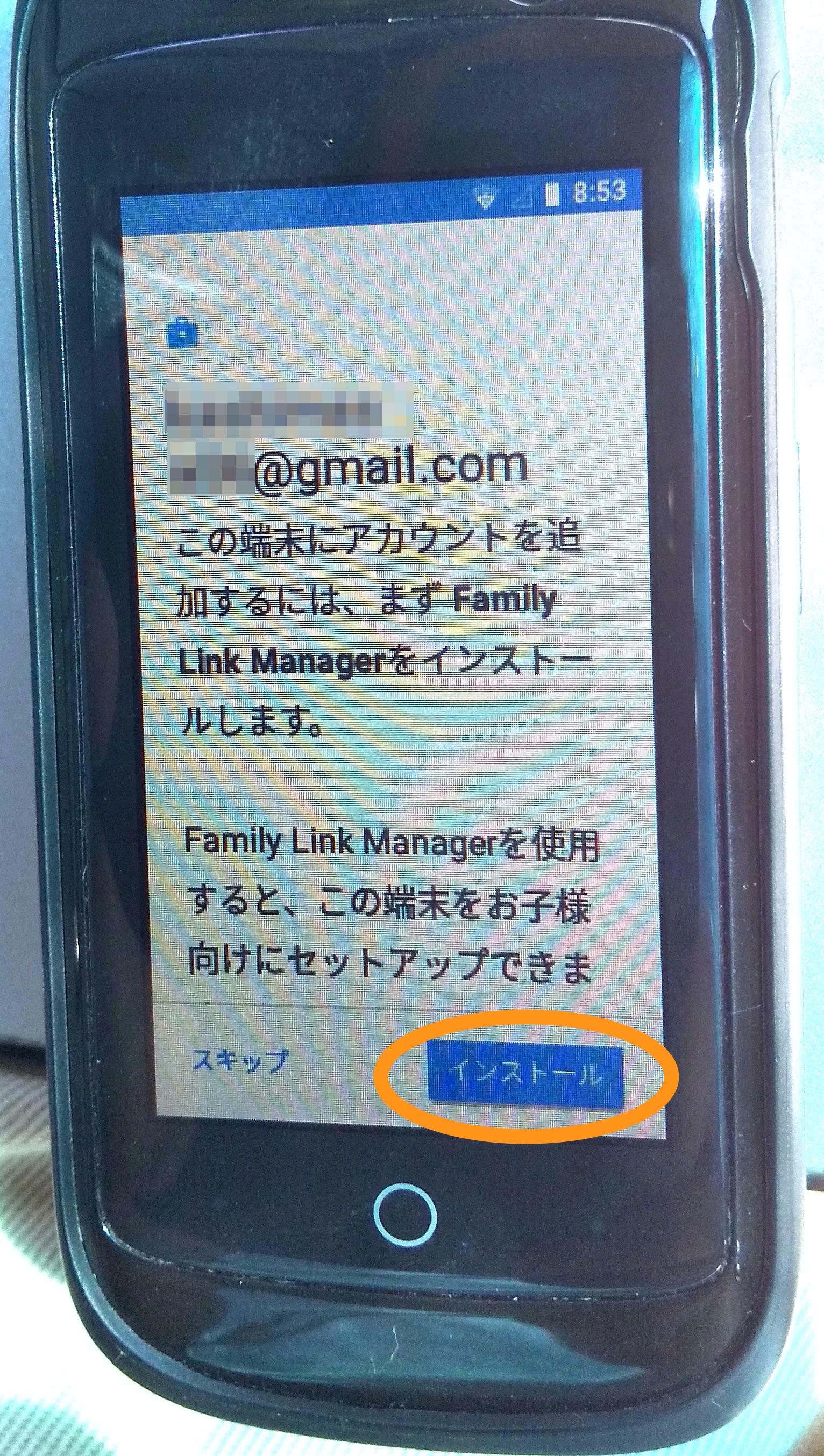
「Family Link Manager」アプリのダウンロードが開始されますのでしばらく待ちます。
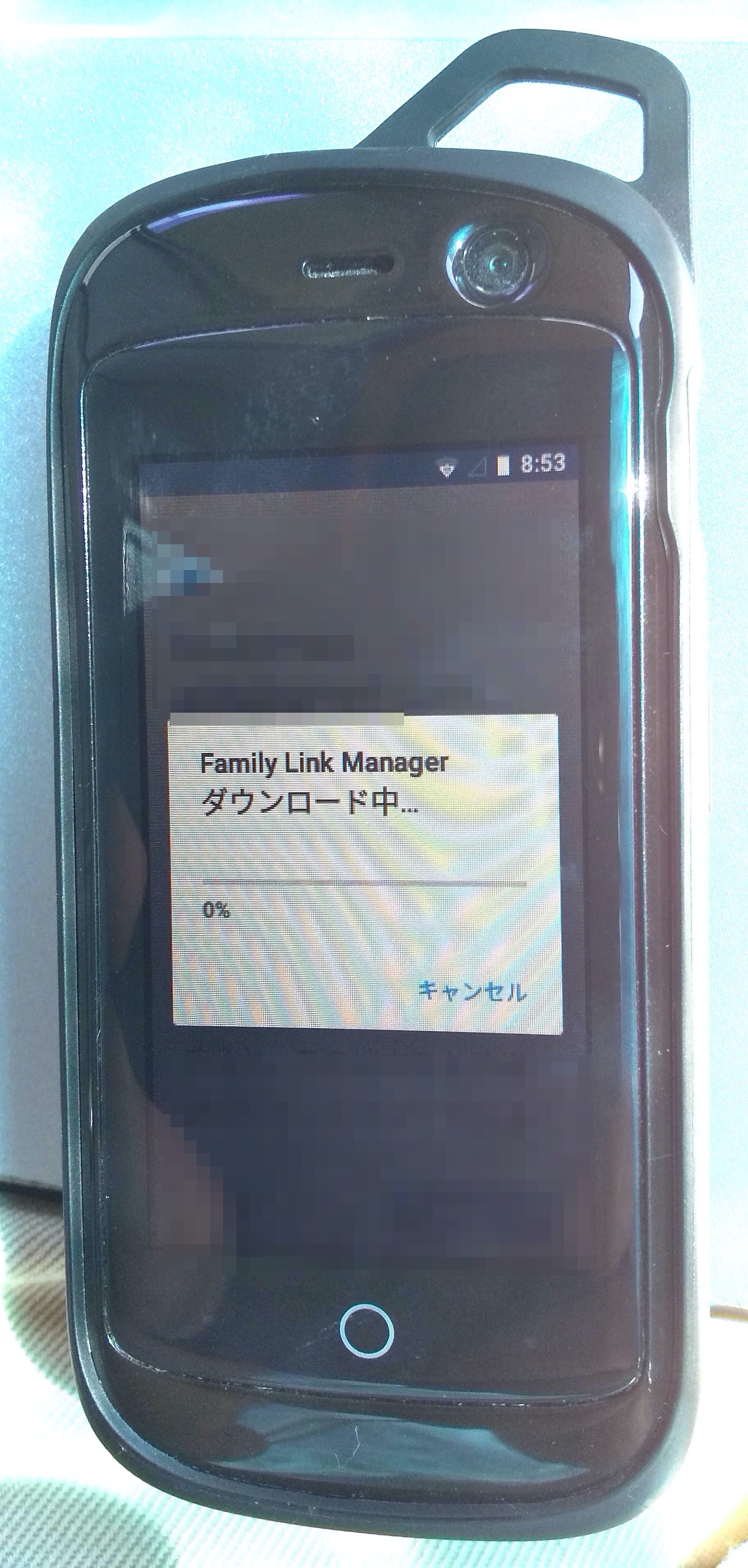
「このアプリケーションをインストールしてもよろしいですか?」の画面が表示されますので「インストール」ボタンを押します。
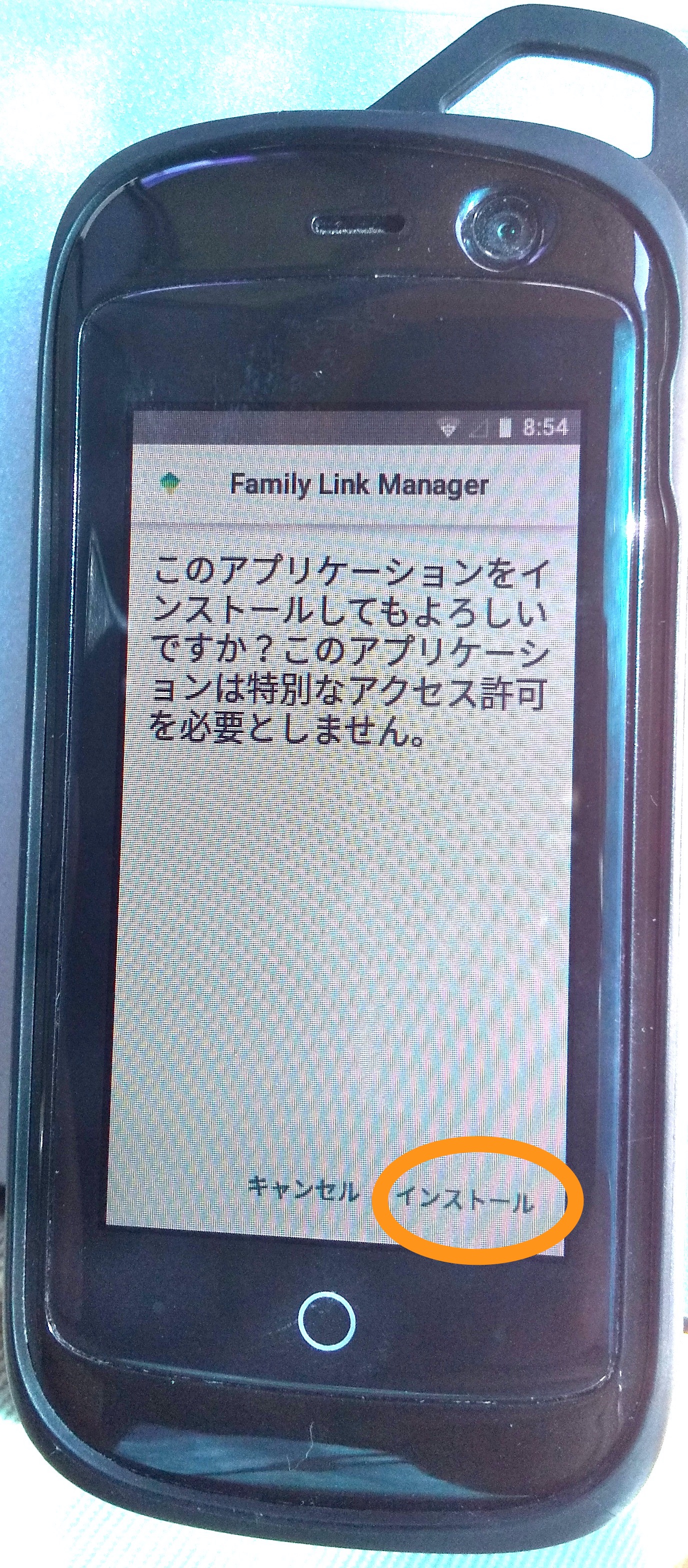
「このスマートフォンの名前を設定」という画面が表示されますのでわかりやすい名前を入力し「次へ」ボタンを押します。
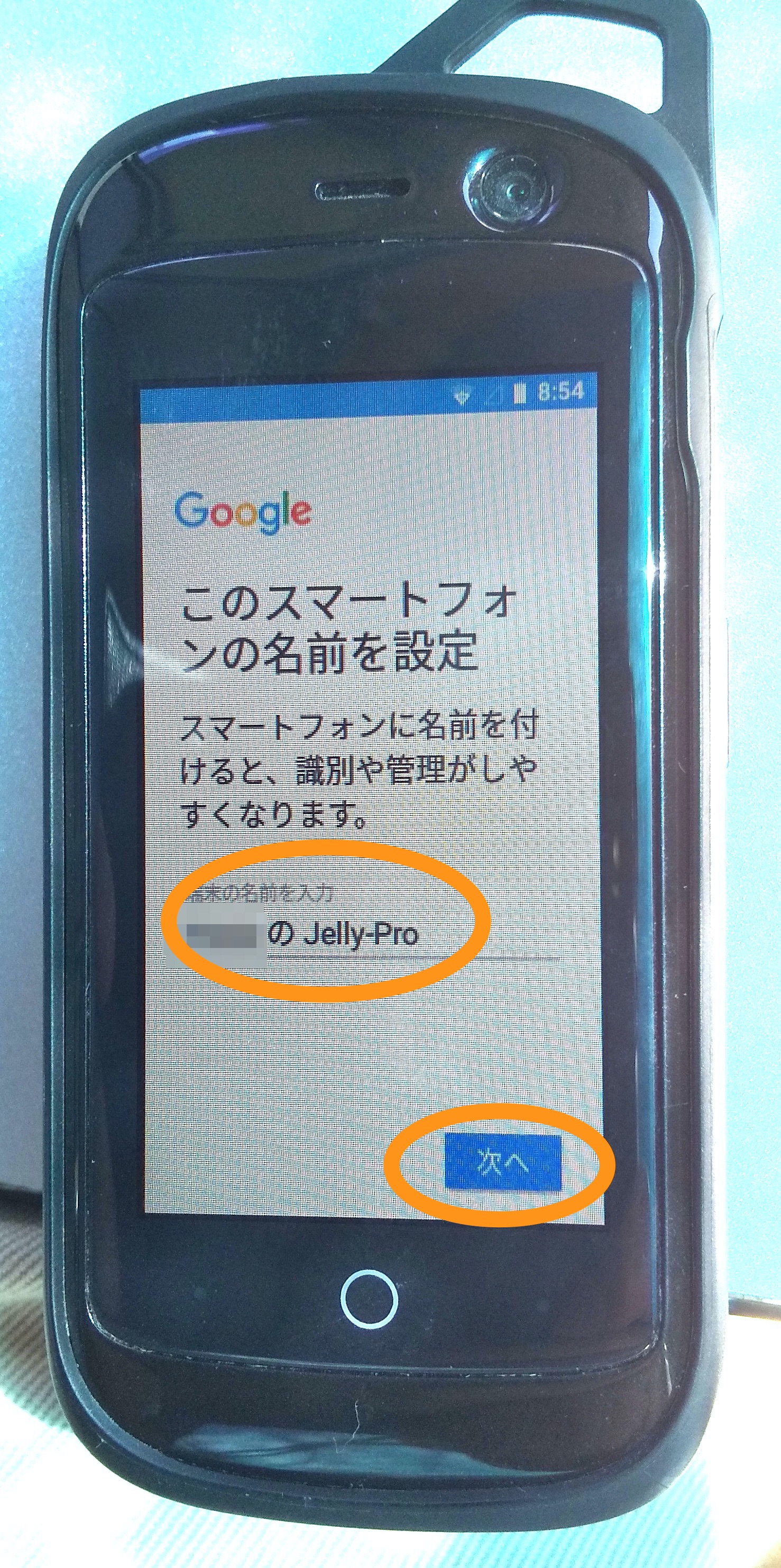
「お待ち下さい」の画面が表示されますのでしばらく待ちます。

「アプリの確認」という画面が表示されます。
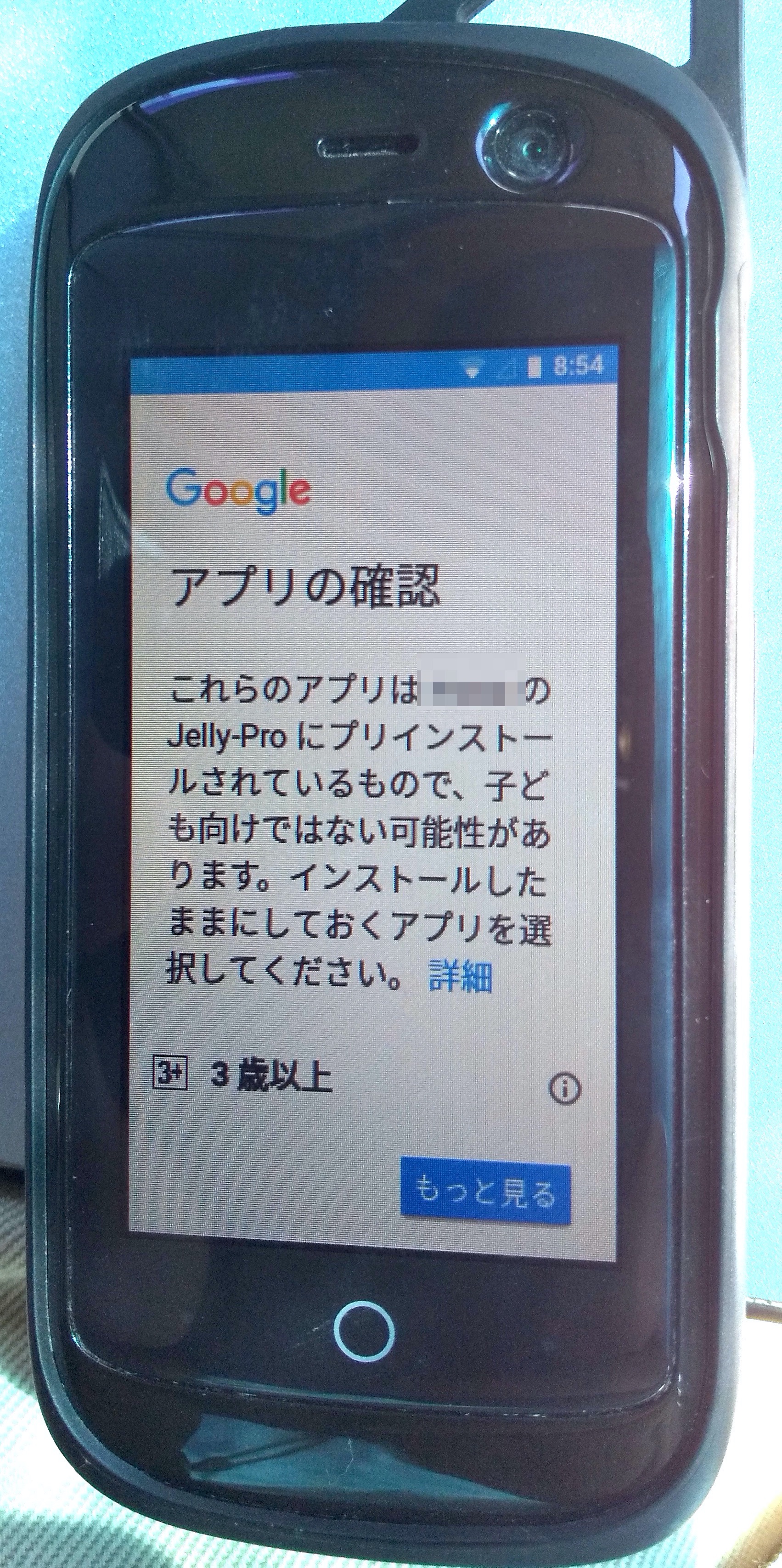
インストールしたままにするアプリをONにしておきます。不要なアプリはOFFにすると端末から削除されます。
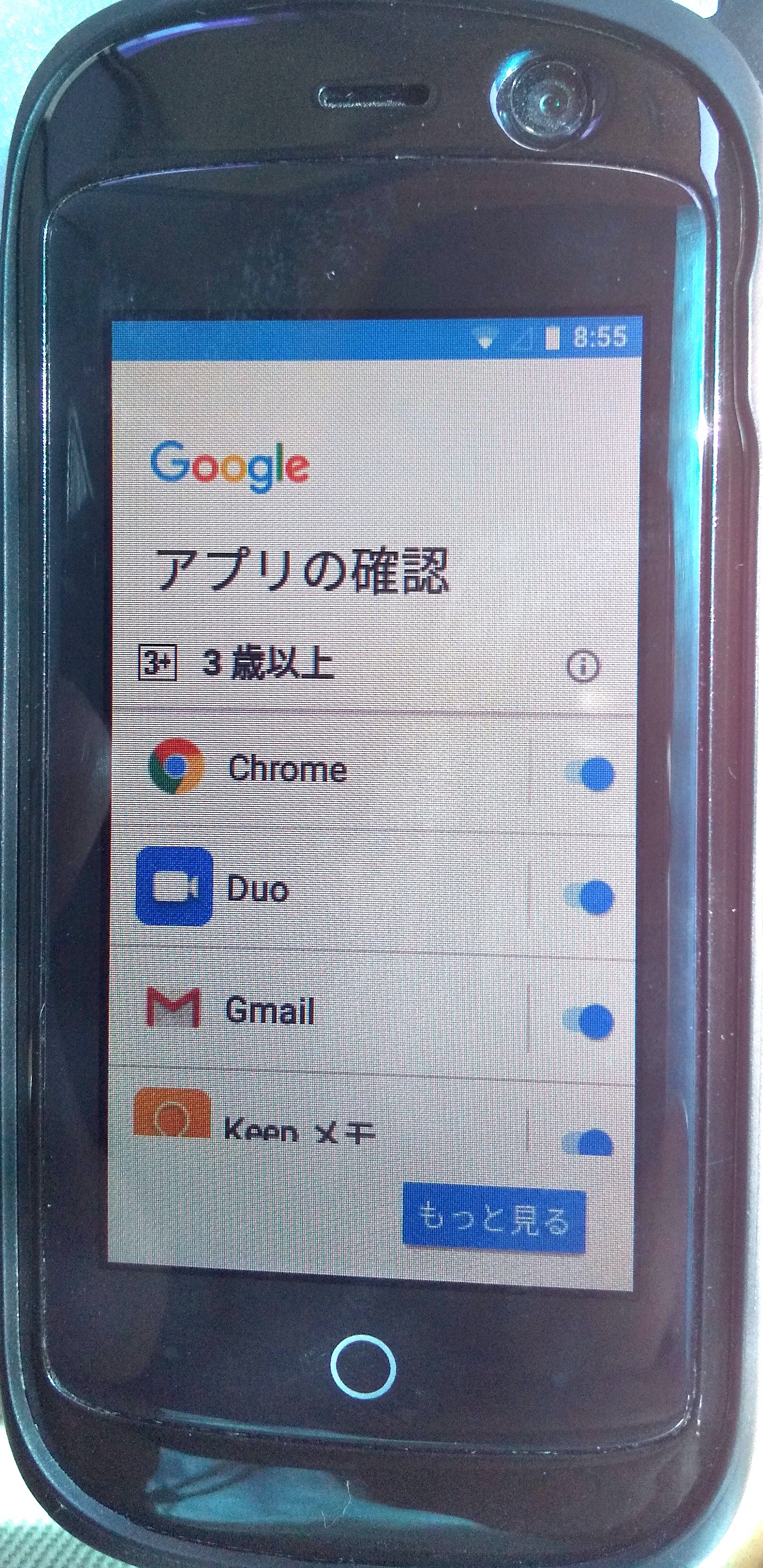
アプリの選択が終わったら「次へ」ボタンを押します。
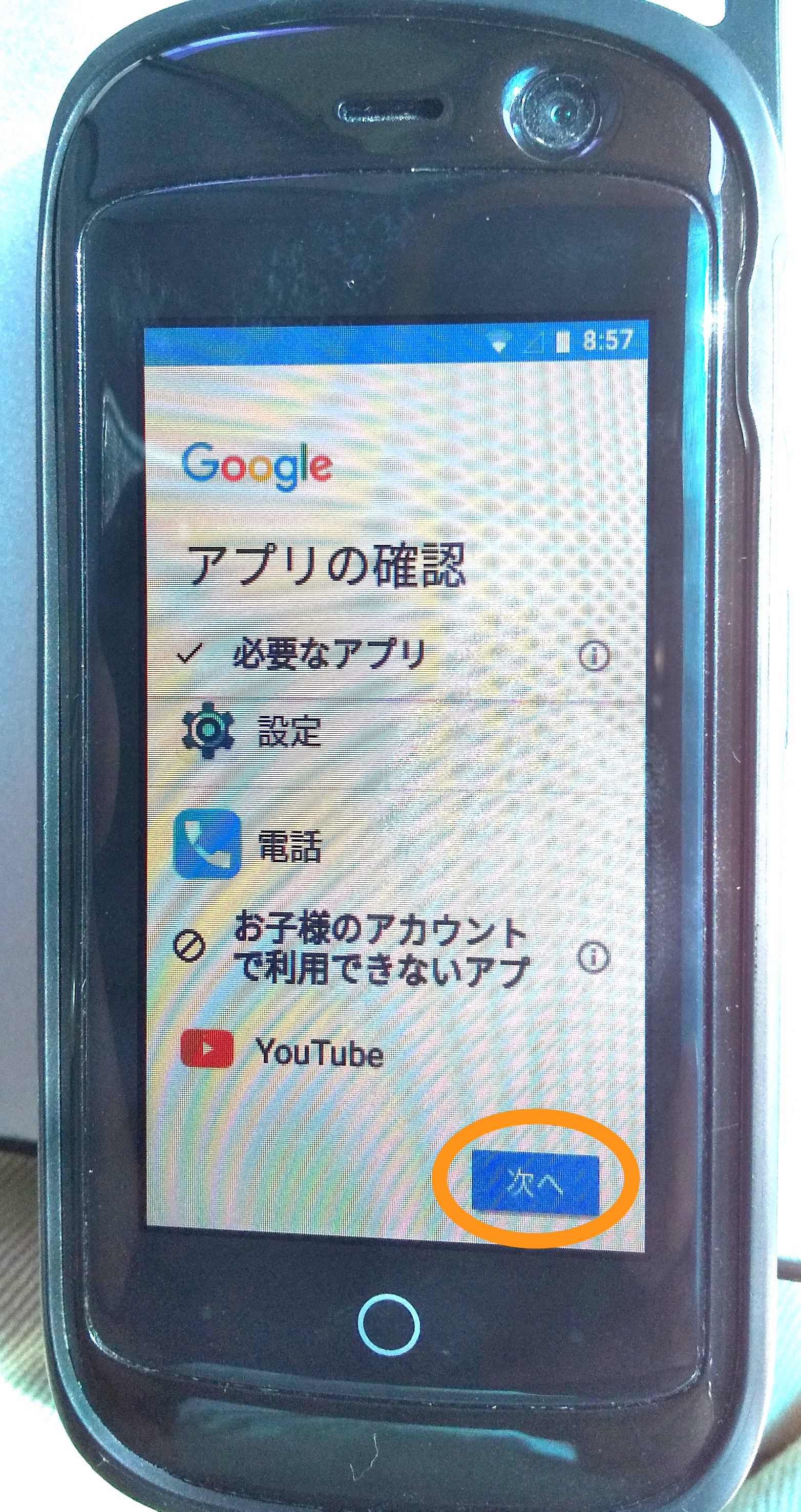
「Googleサービス」という画面が表示されます。
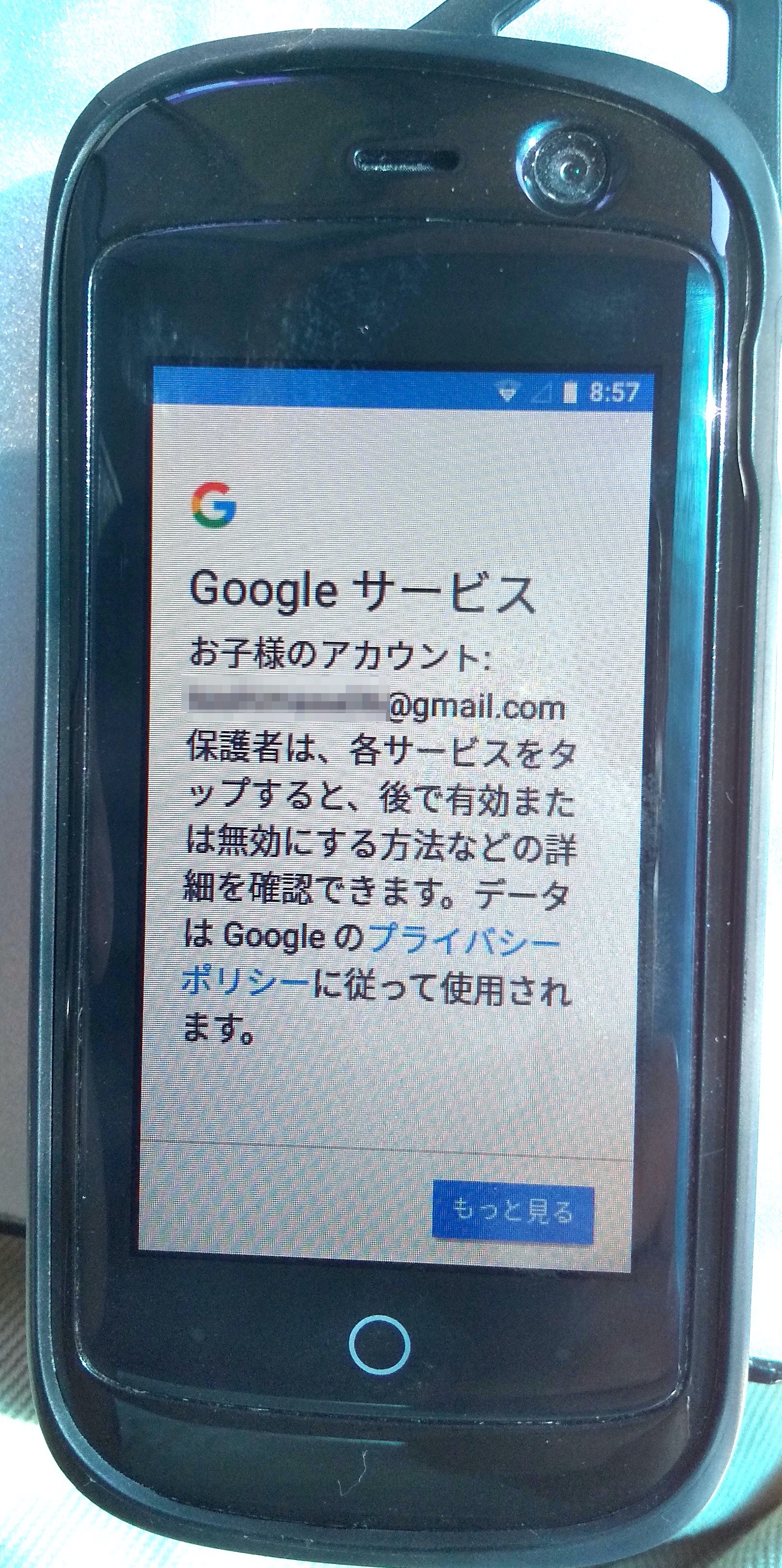
「アップデートやアプリのインストール」という画面が表示されますので「同意する」ボタンを押します。
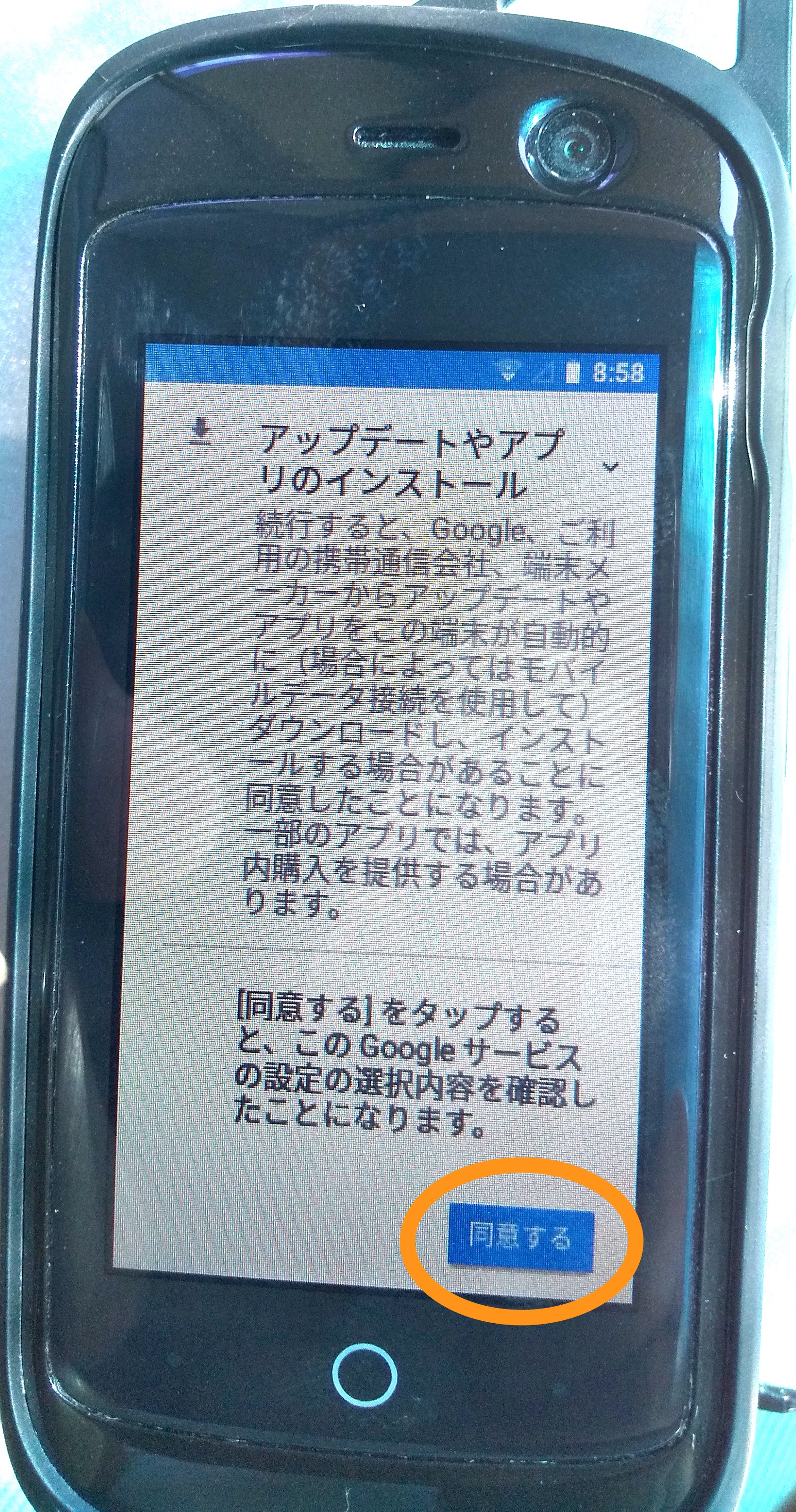
次の画面でも「同意する」ボタンを押します。

「少々お待ちください」の画面が表示されますのでしばらく待ちます。

「起動時の保護」という画面が表示されますので「はい」のボタンを押します。
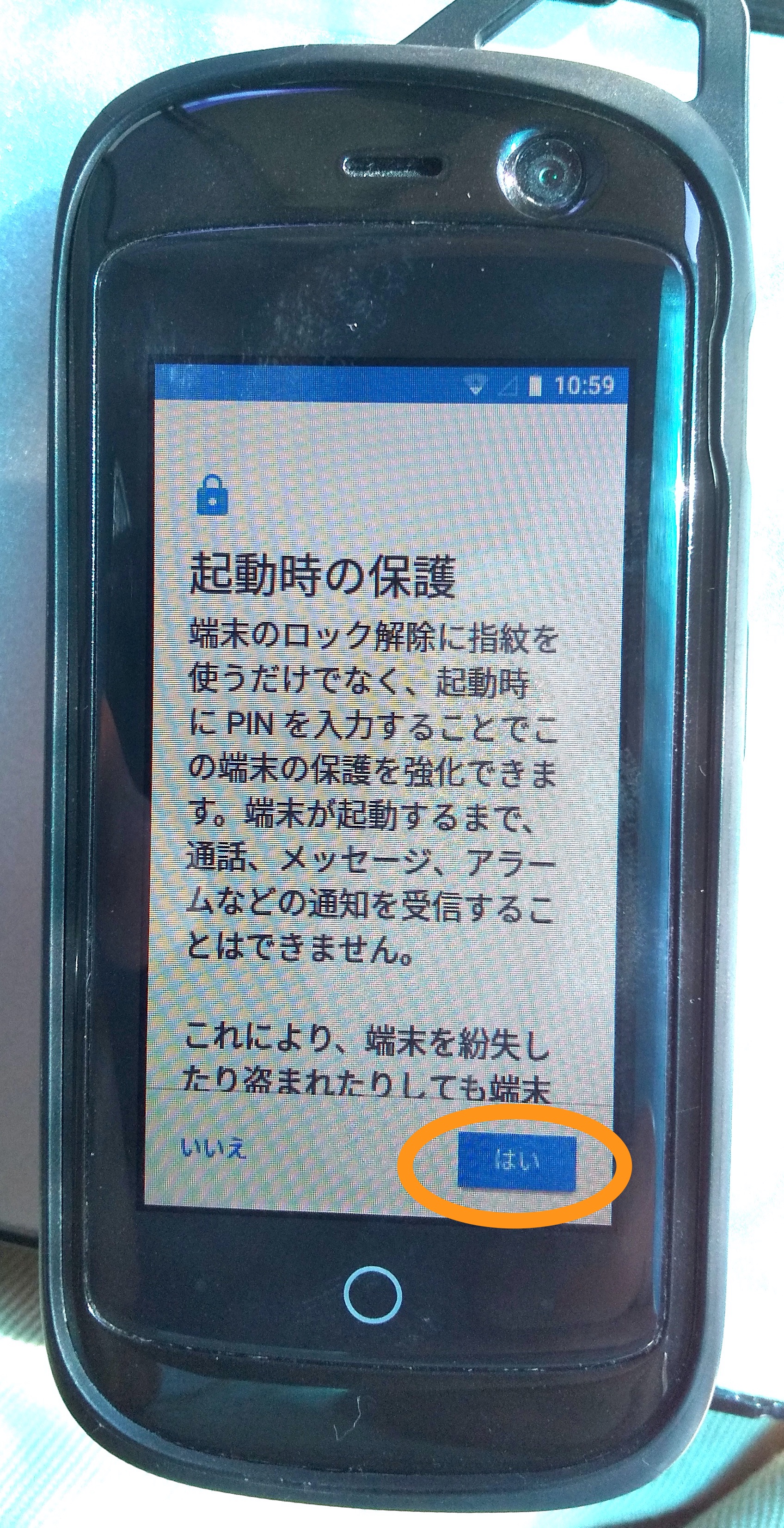
「画面ロックの設定」画面が表示されますので、画面ロックを解除する際のPINコードを入力します。
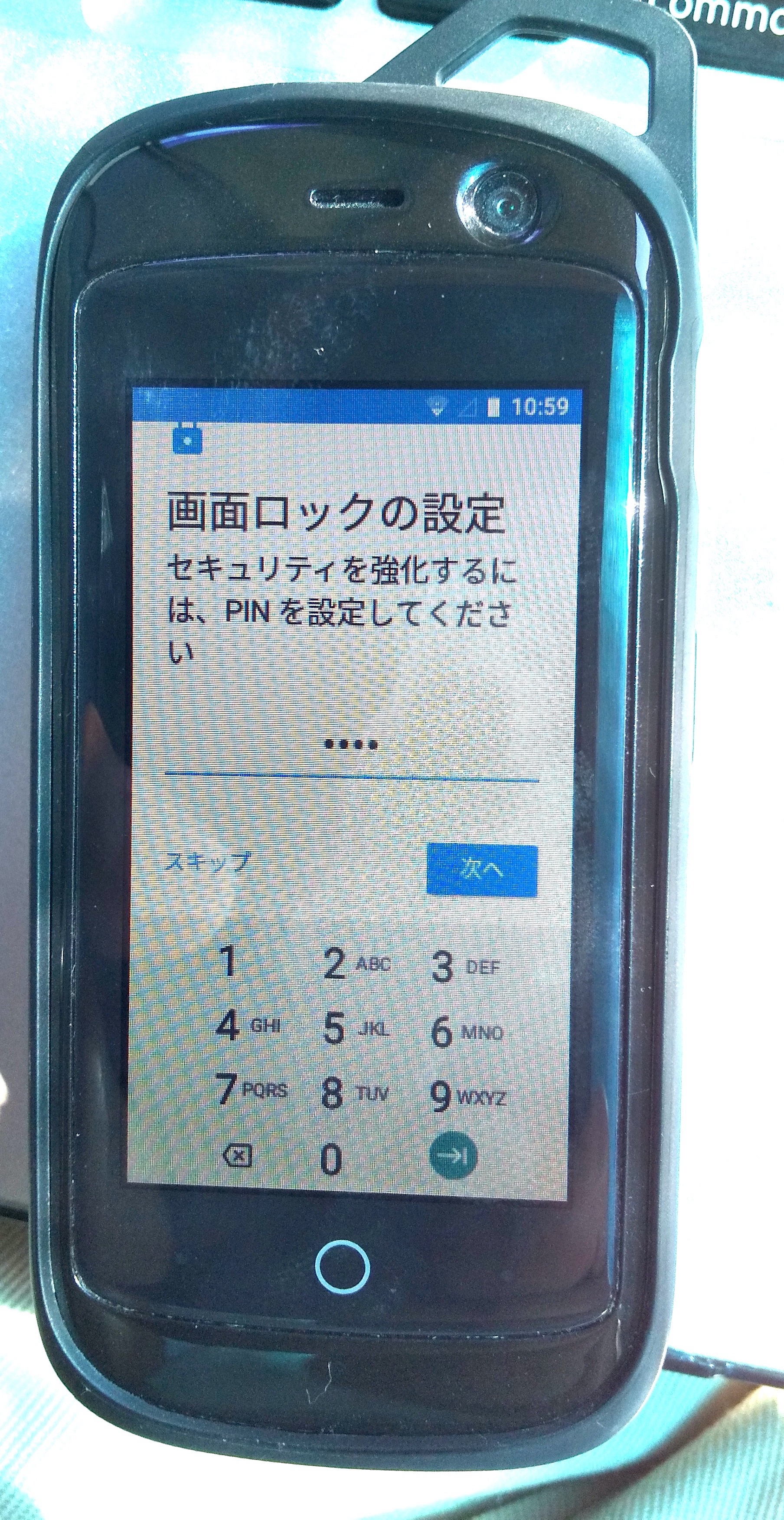
同じPINコードを再度入力します。
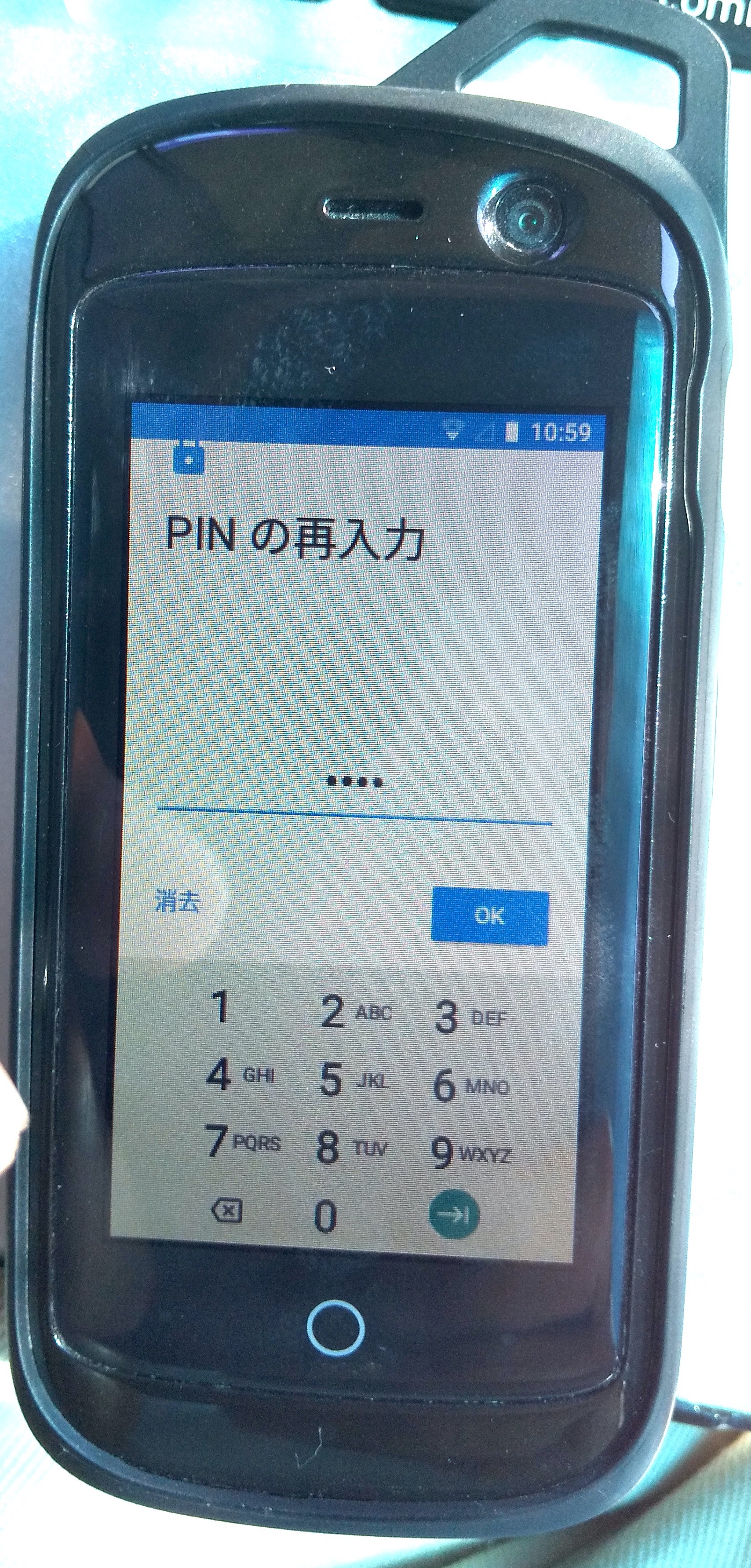
「少々お待ちください」の画面が表示されますので待ちます。
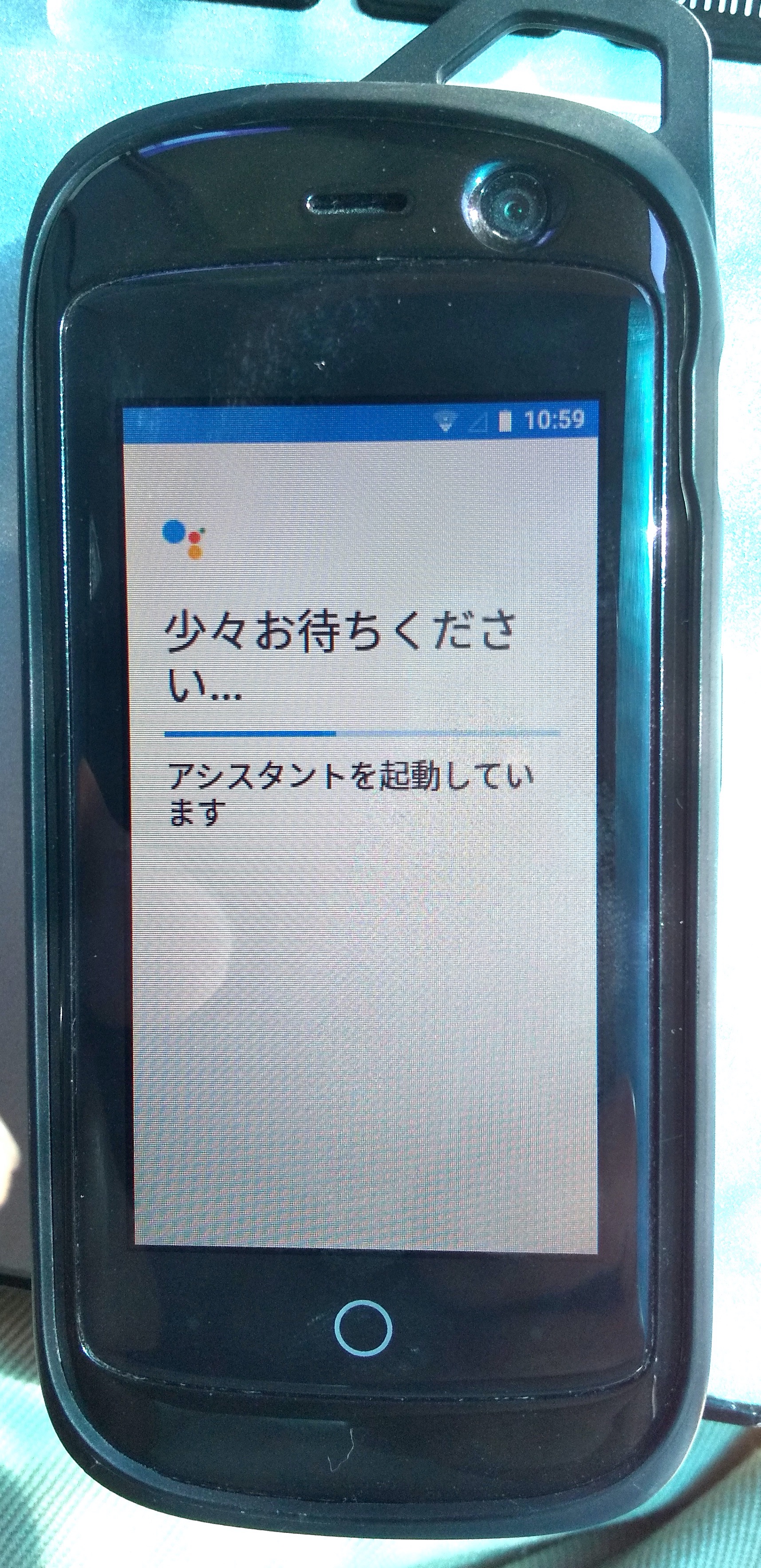
「その他の設定項目」が表示されますが後から変更できるので「キャンセル」ボタンを押します。
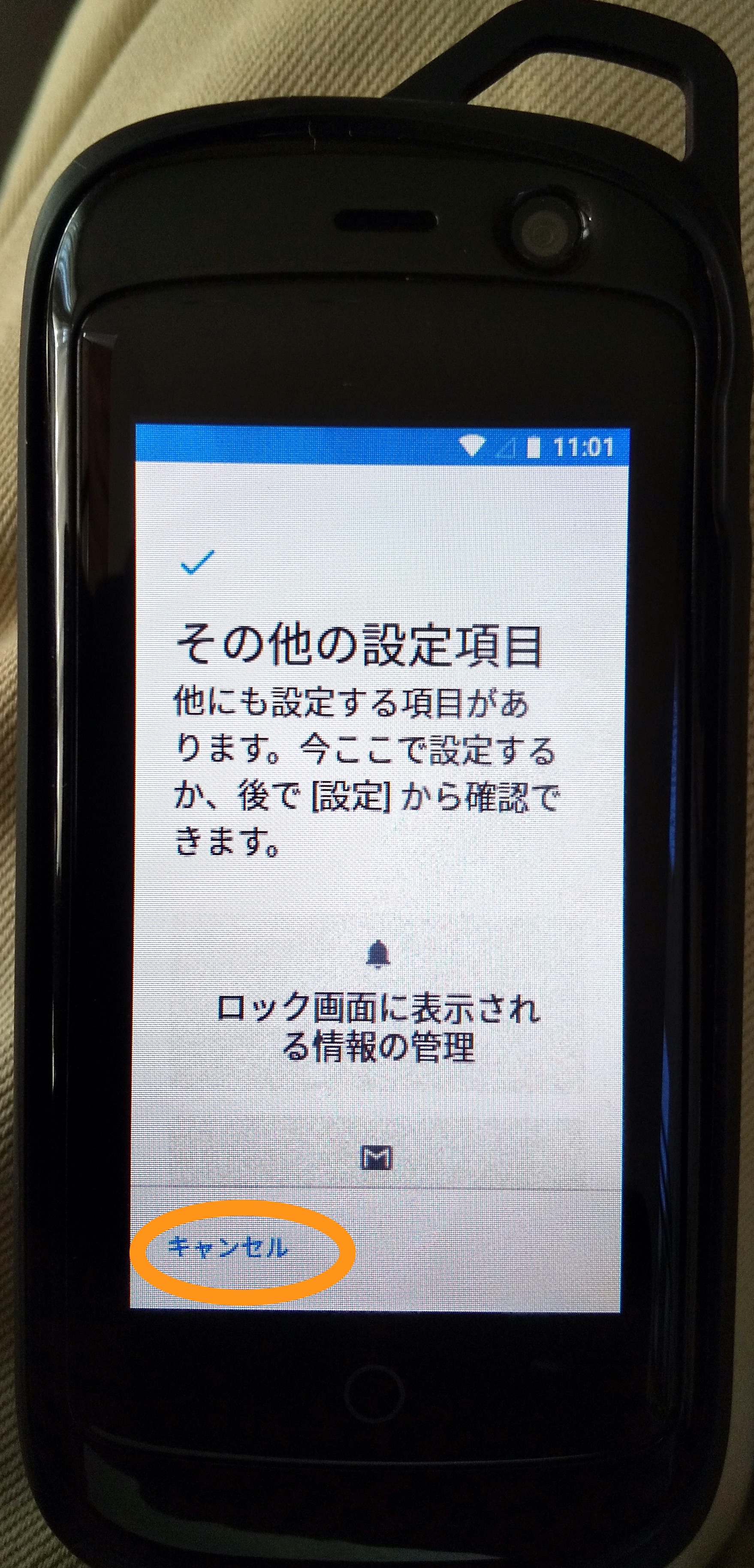
「端末を接続しました」のメッセージが表示されますので「次へ」ボタンを押します。
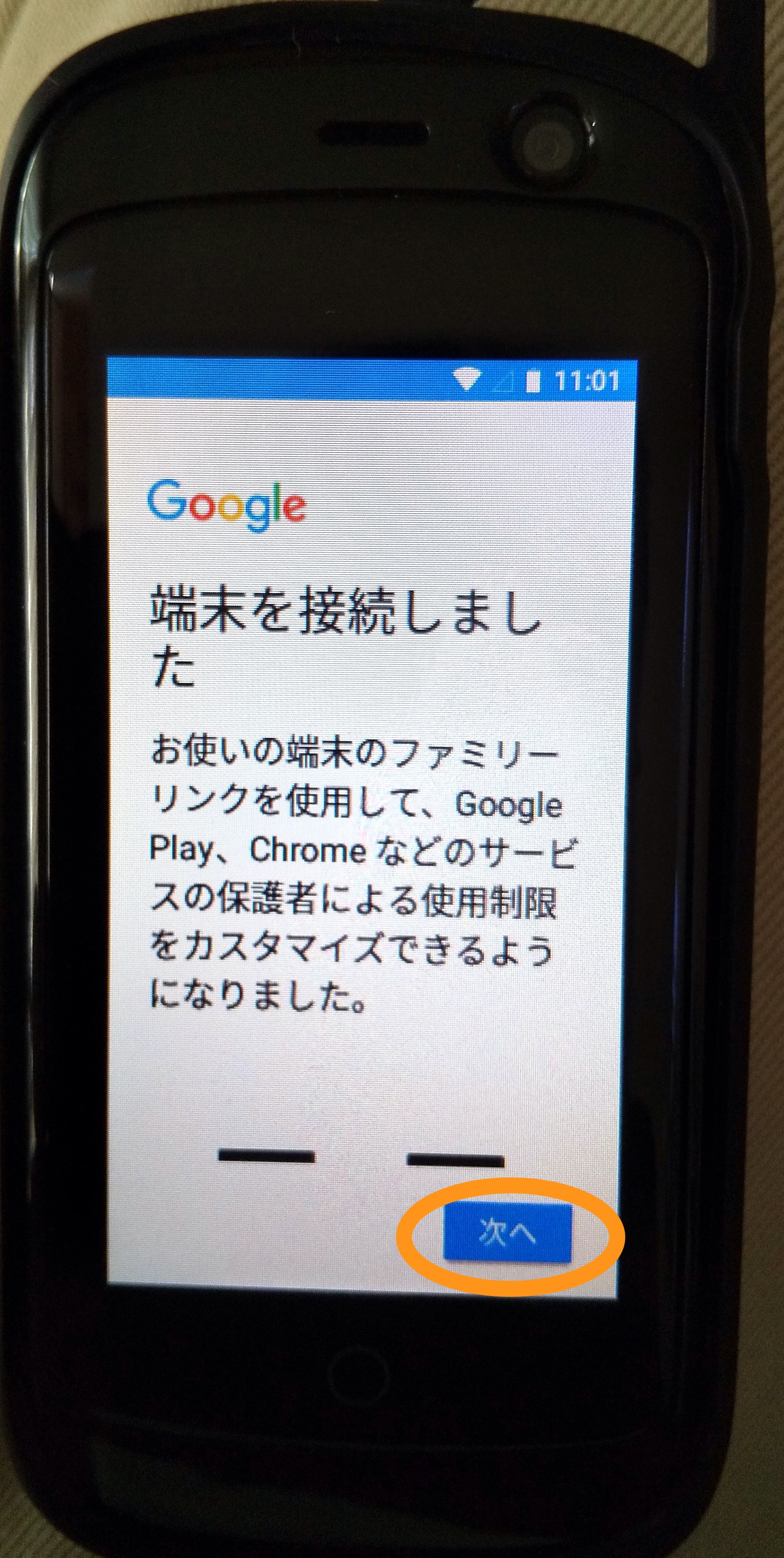
「設定完了」の画面が表示されたら「完了」ボタンを押します。

「お待ちください」の画面が表示されます。

「Googleハングアウト」アプリのインストール
しばらく待つとホーム画面が表示されますので、「Playストア」アプリを開きます。
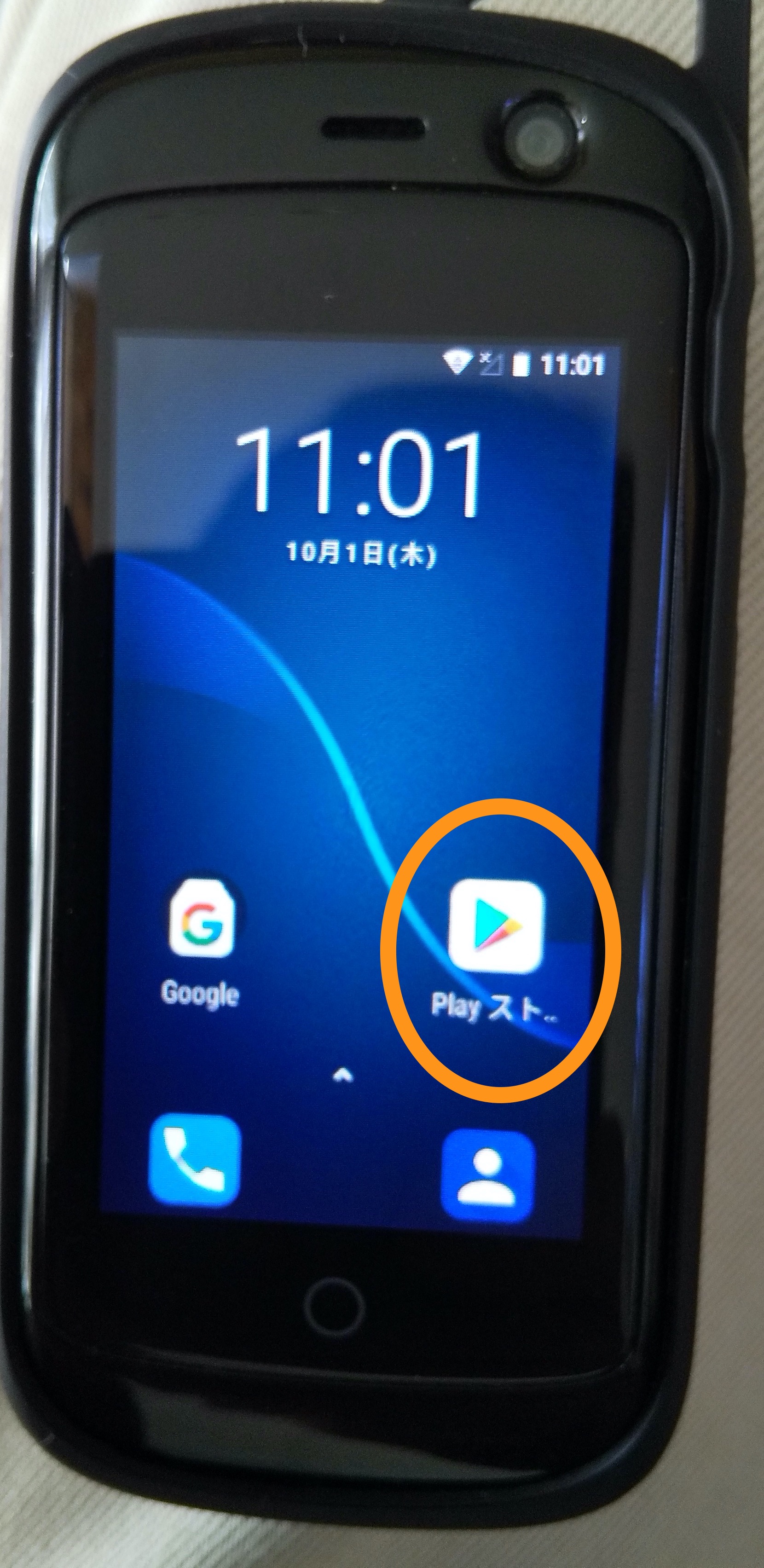
利用規約に同意します。
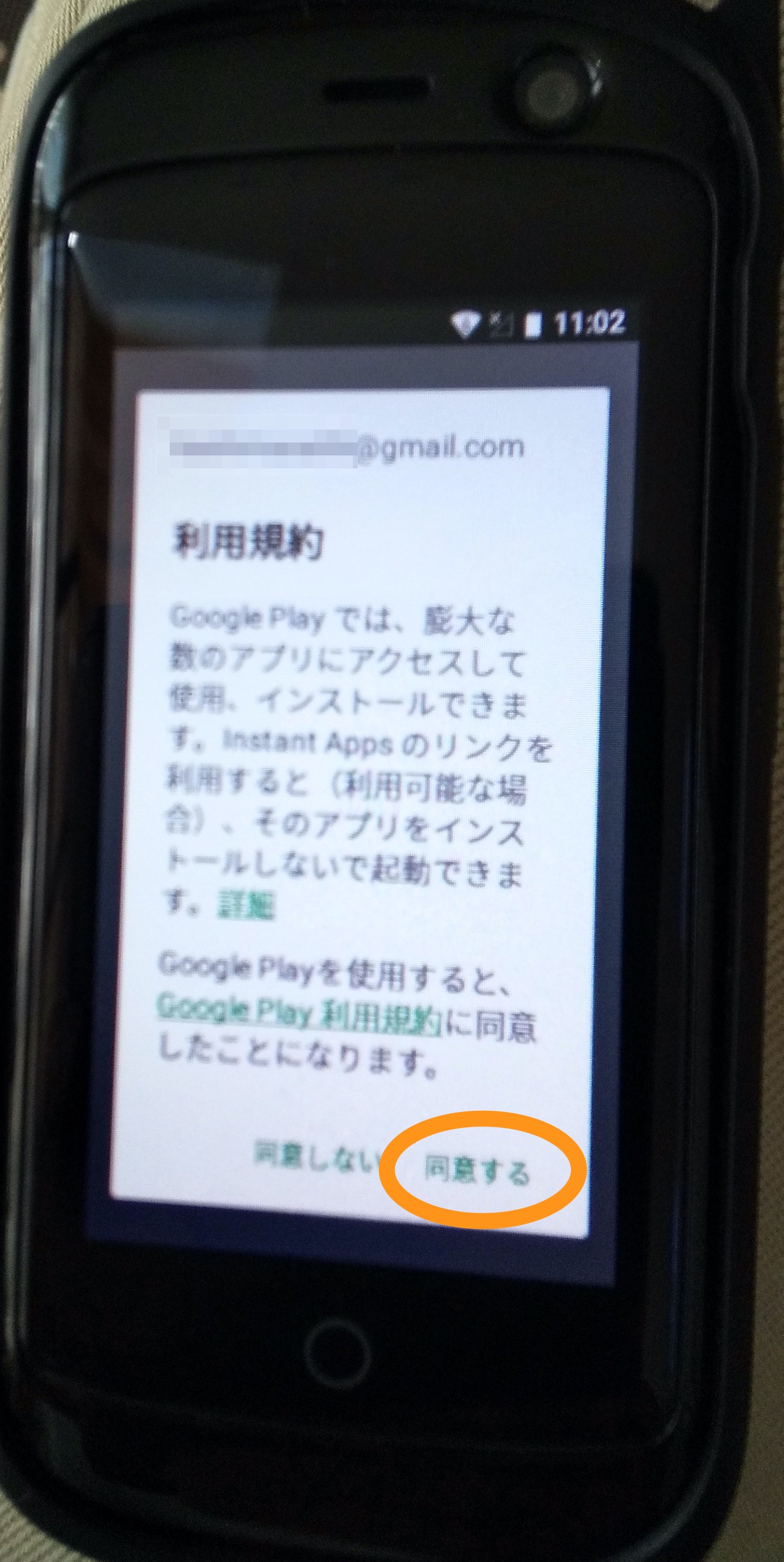
「ハングアウト」と入力し、ハングアウトアプリをインストールします。
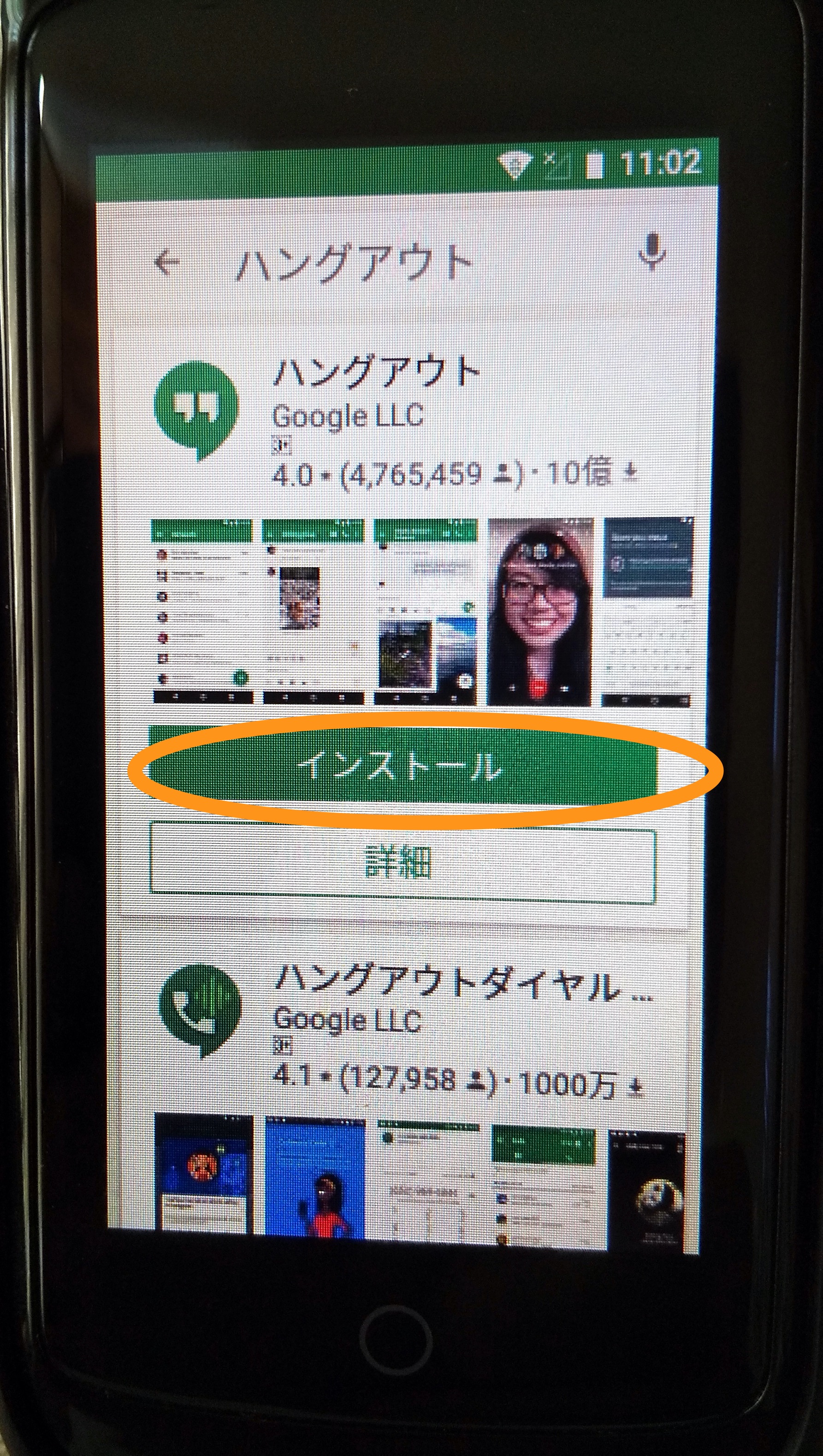
インストール時には「保護者の承認が必要」のメッセージが表示されますので、保護者が承認操作を行います。
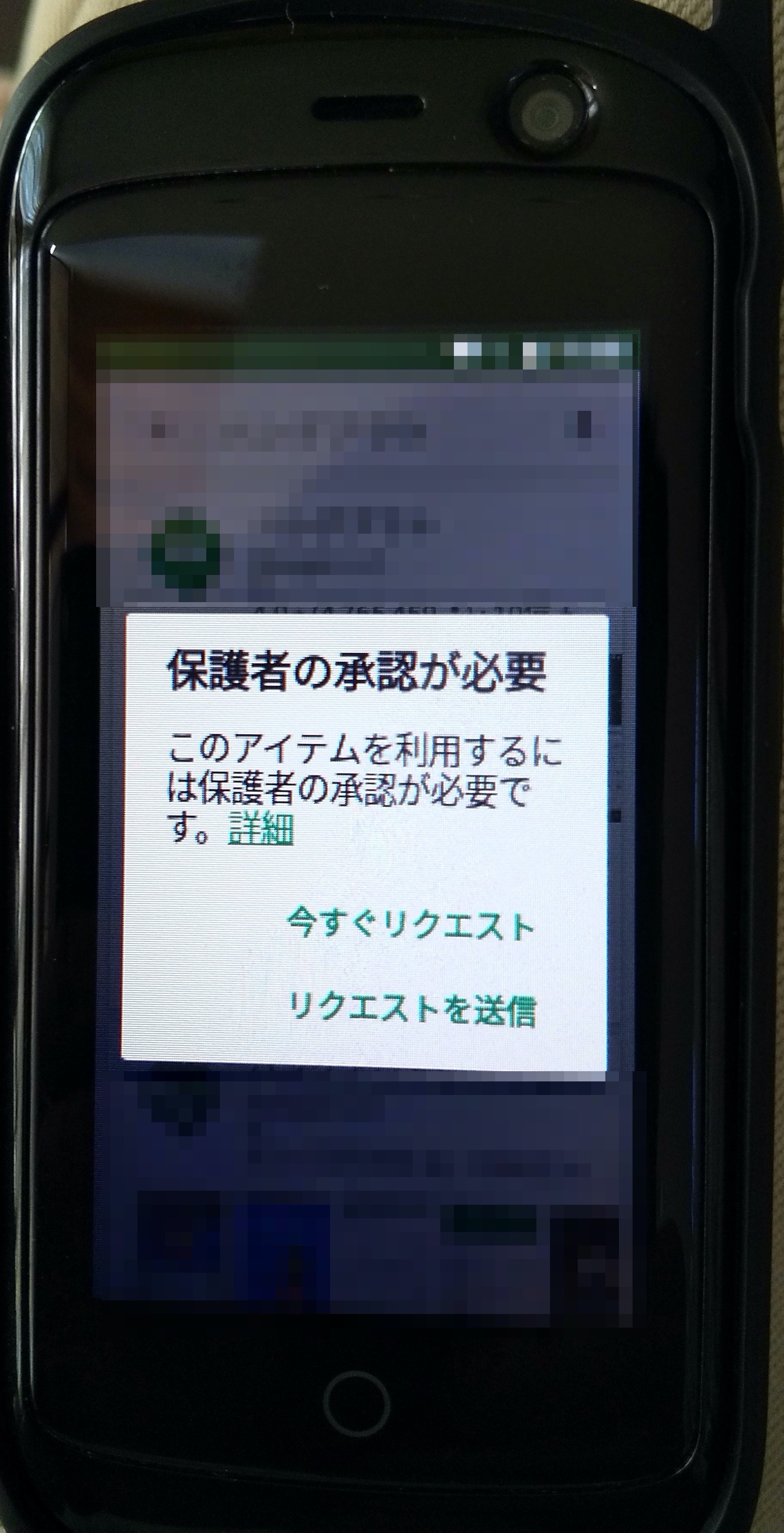
ちなみに保護者がファミリーリンクアプリでアプリを削除すると、子供のアカウントには削除された旨の通知がされます。
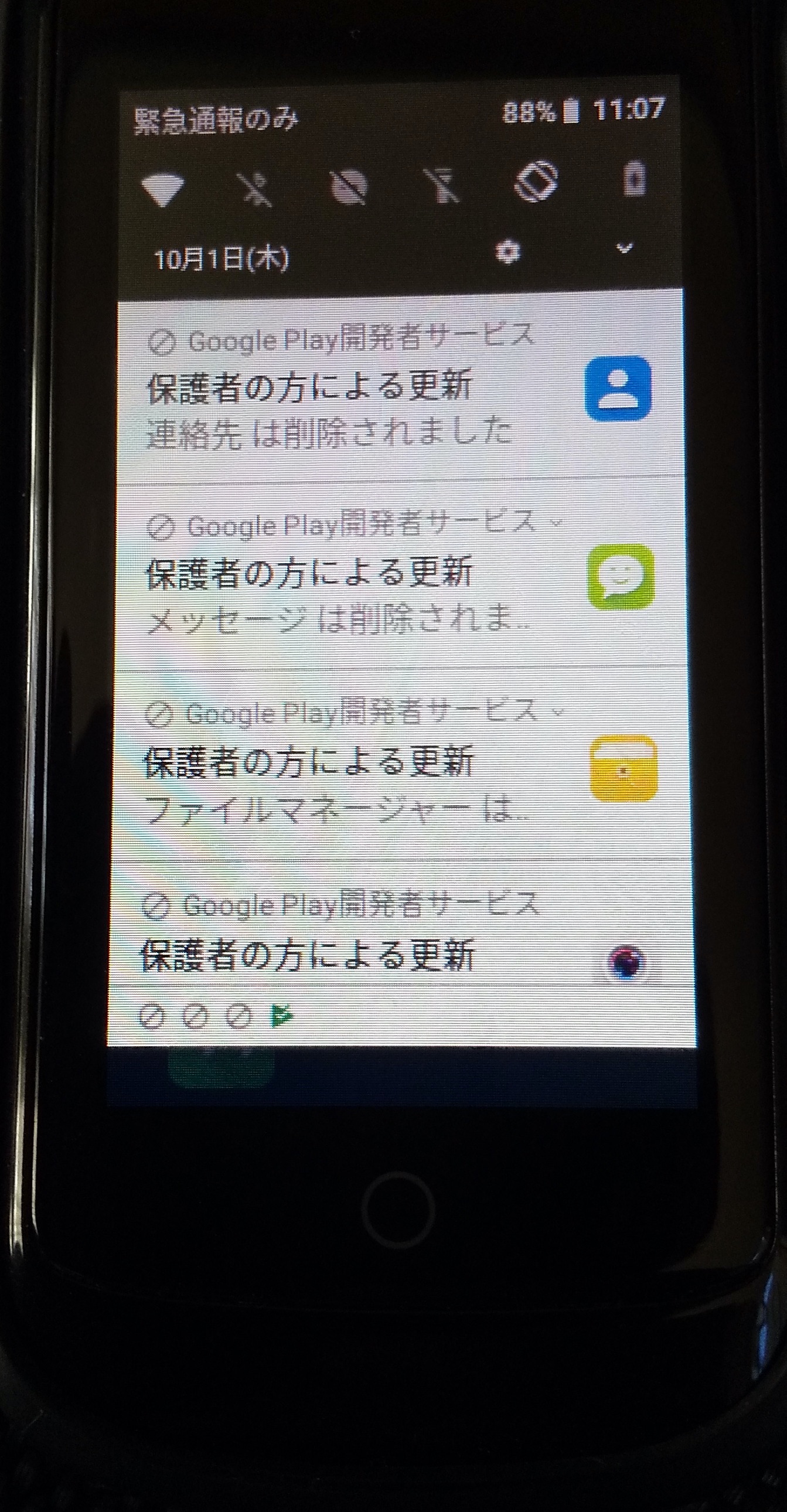
インストールが完了するとハングアウトアプリが使えるようになります。LINEのように通話やメッセージのやり取りが可能になります。
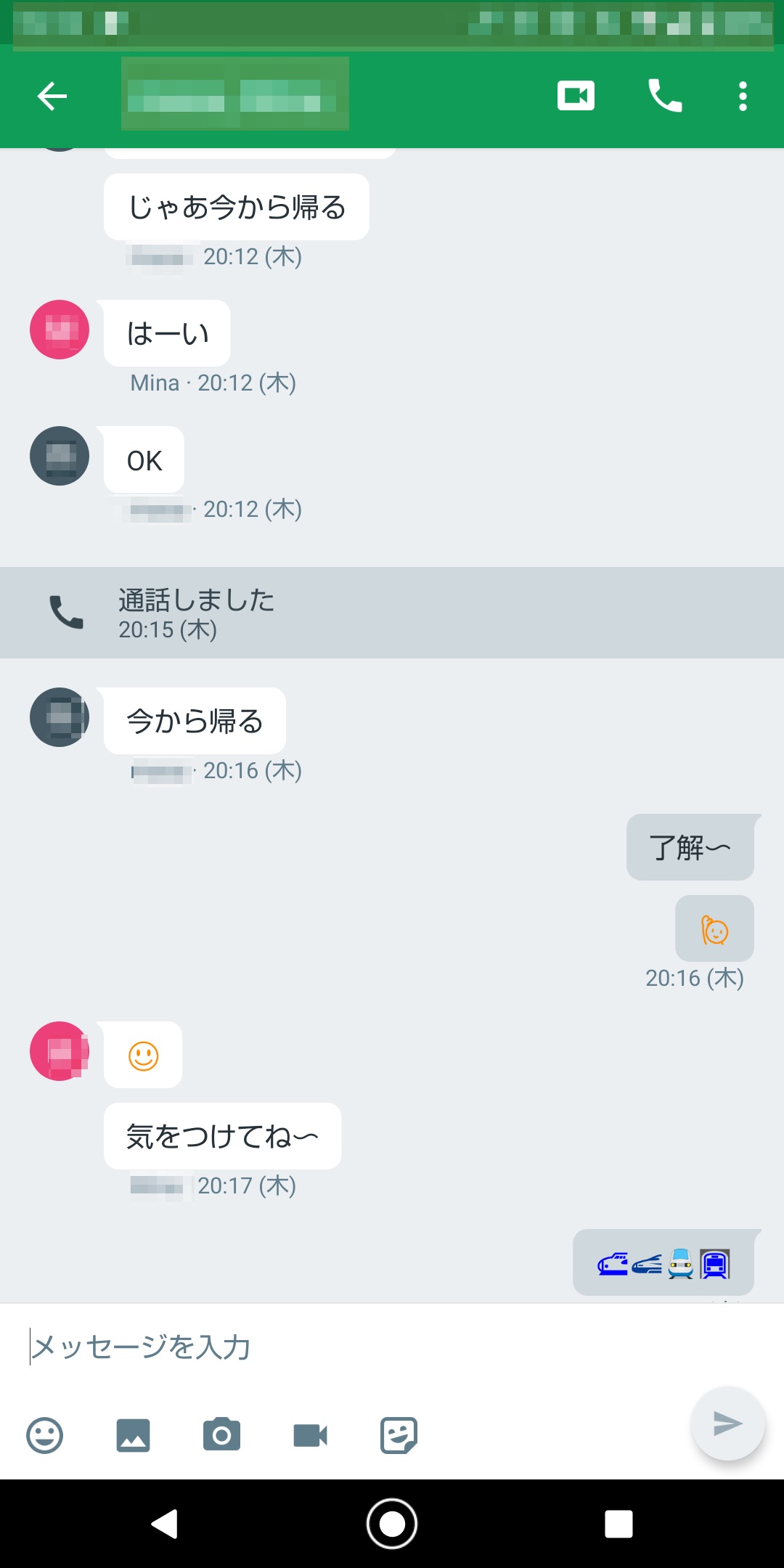
保護者側端末でのファミリーリンク設定(その2)
子供の端末での端末設定時に親アカウントでログインする必要がありますが、その際保護者側の端末で「ログインが検出されました」のメッセージが表示されます。
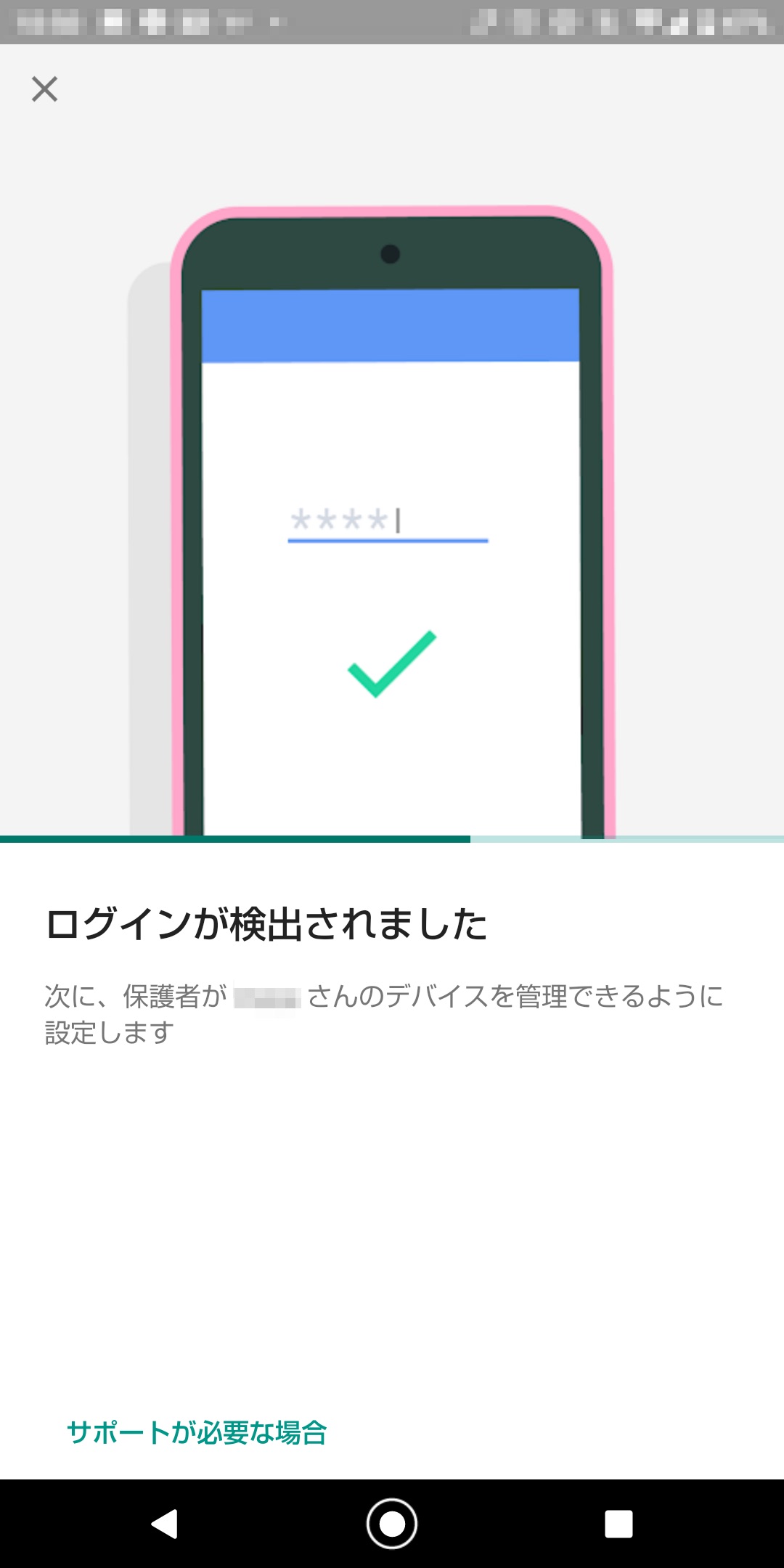
「ログインしようとしていますか?」のメッセージが表示されますので「はい」ボタンを押します。
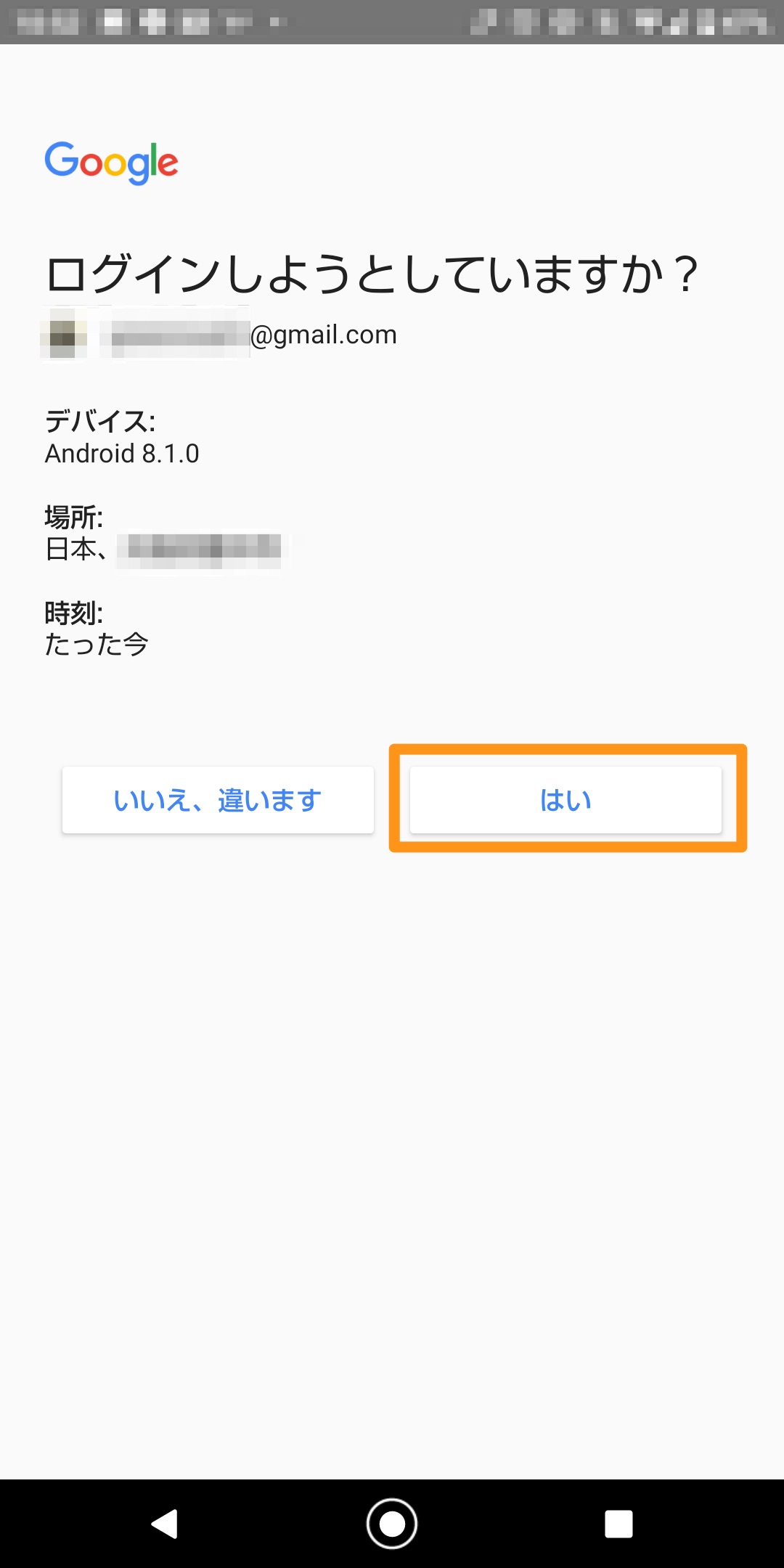
子供側のAndroid端末のセットアップが完了すると、保護者側の端末のファミリーリンクアプリには「デバイスを接続しました」のメッセージが表示されますので「次へ」ボタンを押します。
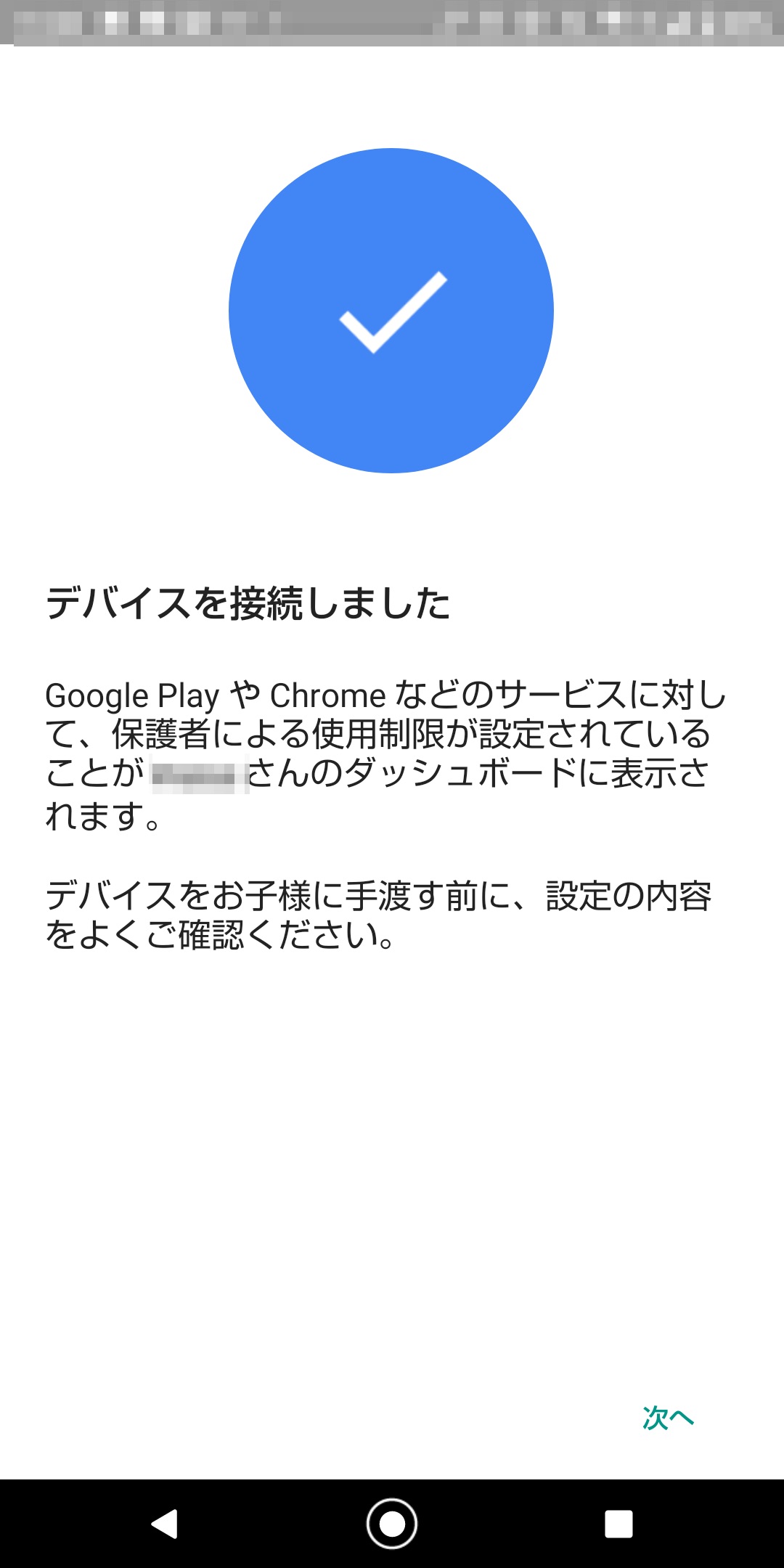
「写真を追加しましょう」の画面表示されます。追加しなくてもタップをするとファミリーリンクのメニューが表示されます。
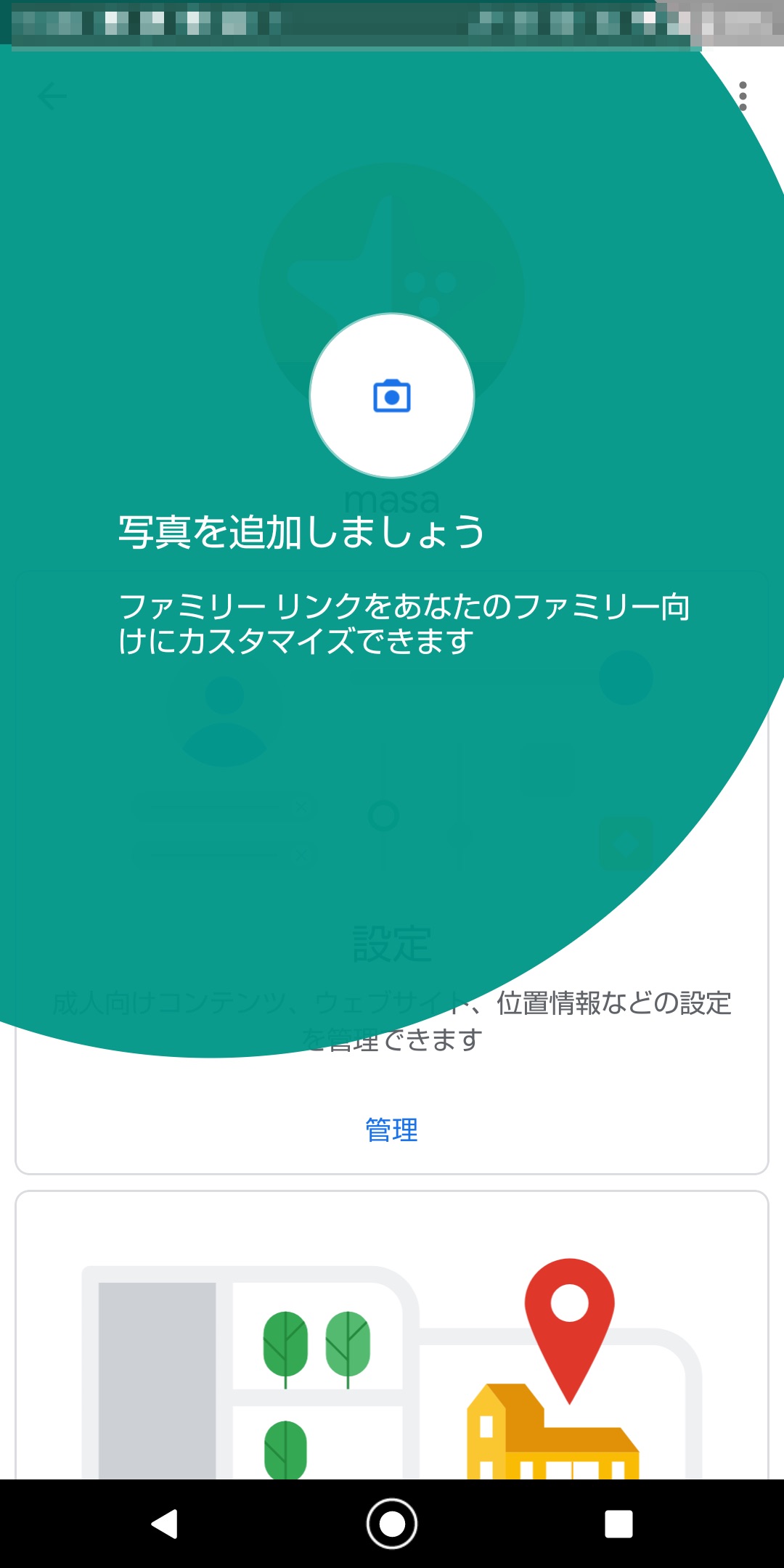
子どものアカウントが表示されますので、子アカウントに対する操作の制限などを行うことができます。
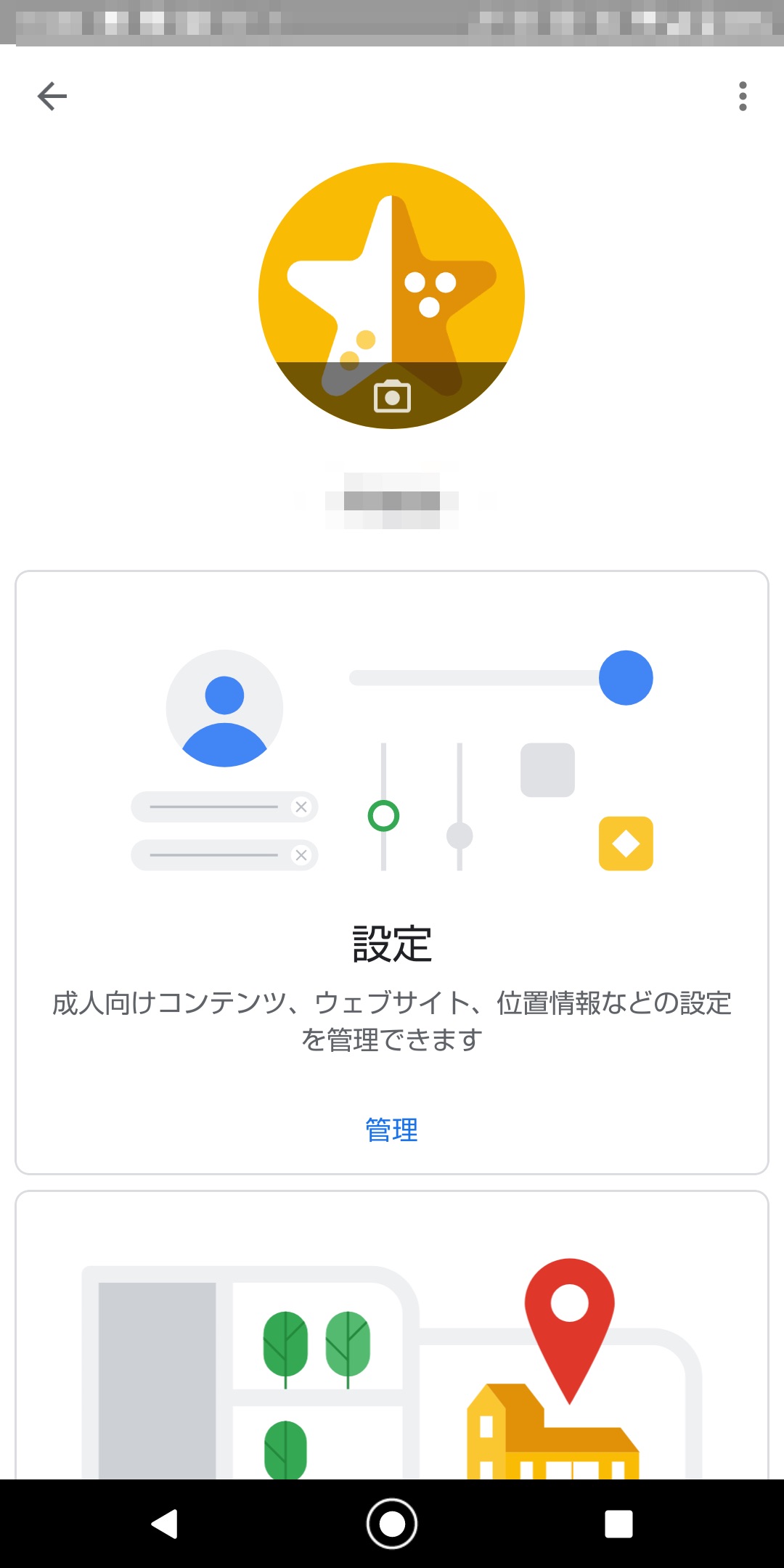
「設定」メニューでは、成人向けコンテンツ、ウェブサイト、位置情報などの設定を管理できます。
「位置情報」メニューでは、子どもの端末の現在地を確認することができます。(子供側の端末ではGPS機能を有効にしておく必要があります)

過去30日のアクティビティを確認できるメニュー、子供の端末の1日の利用時間の上限を設定したり、使わせない時間帯を設定できます。
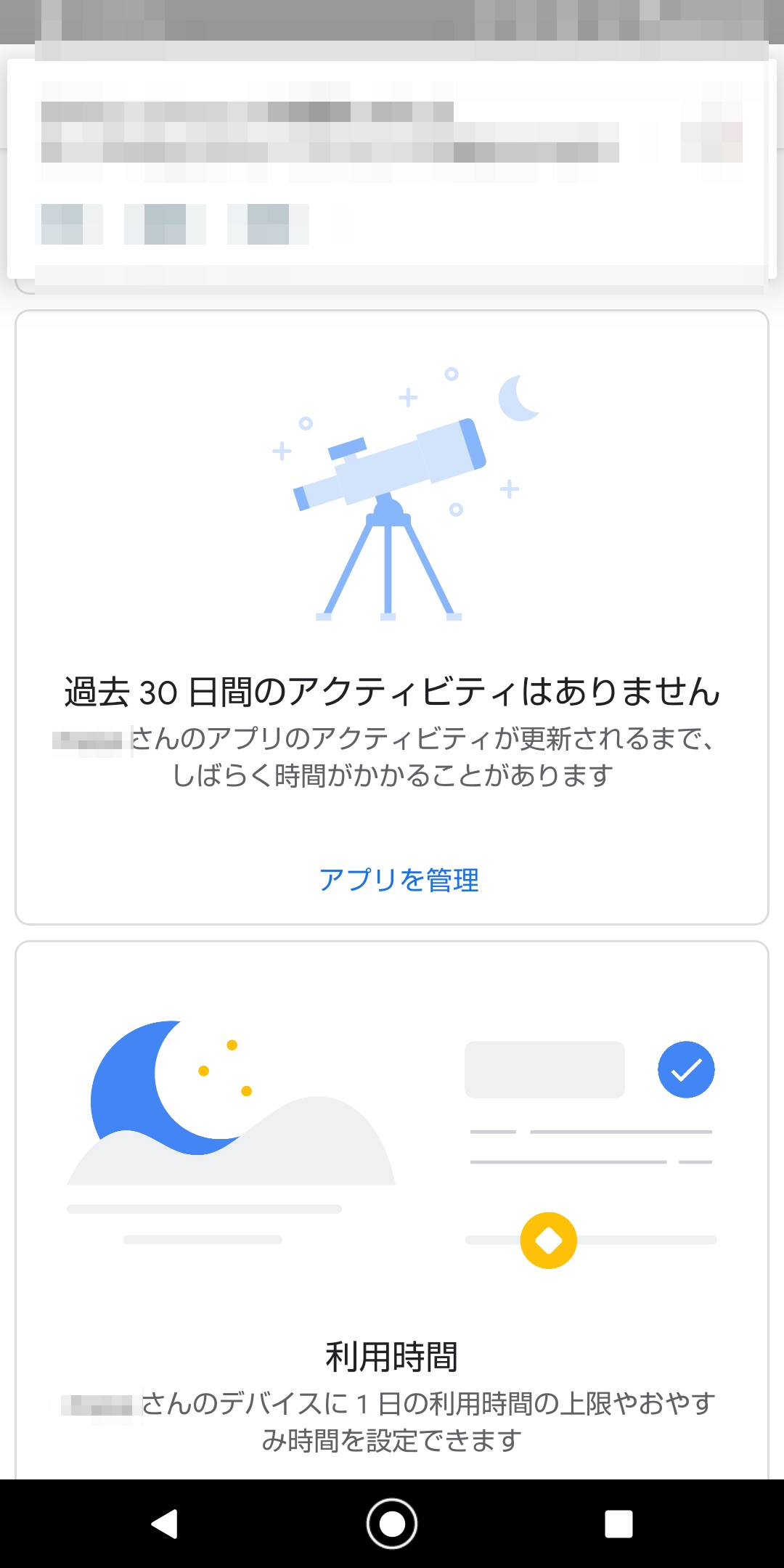
子端末で新しくインストールされたアプリなども確認することができます。また、子端末でのアプリケーションインストール時には親の承認が必要となります。
「すべてのアプリを表示」をクリックします。
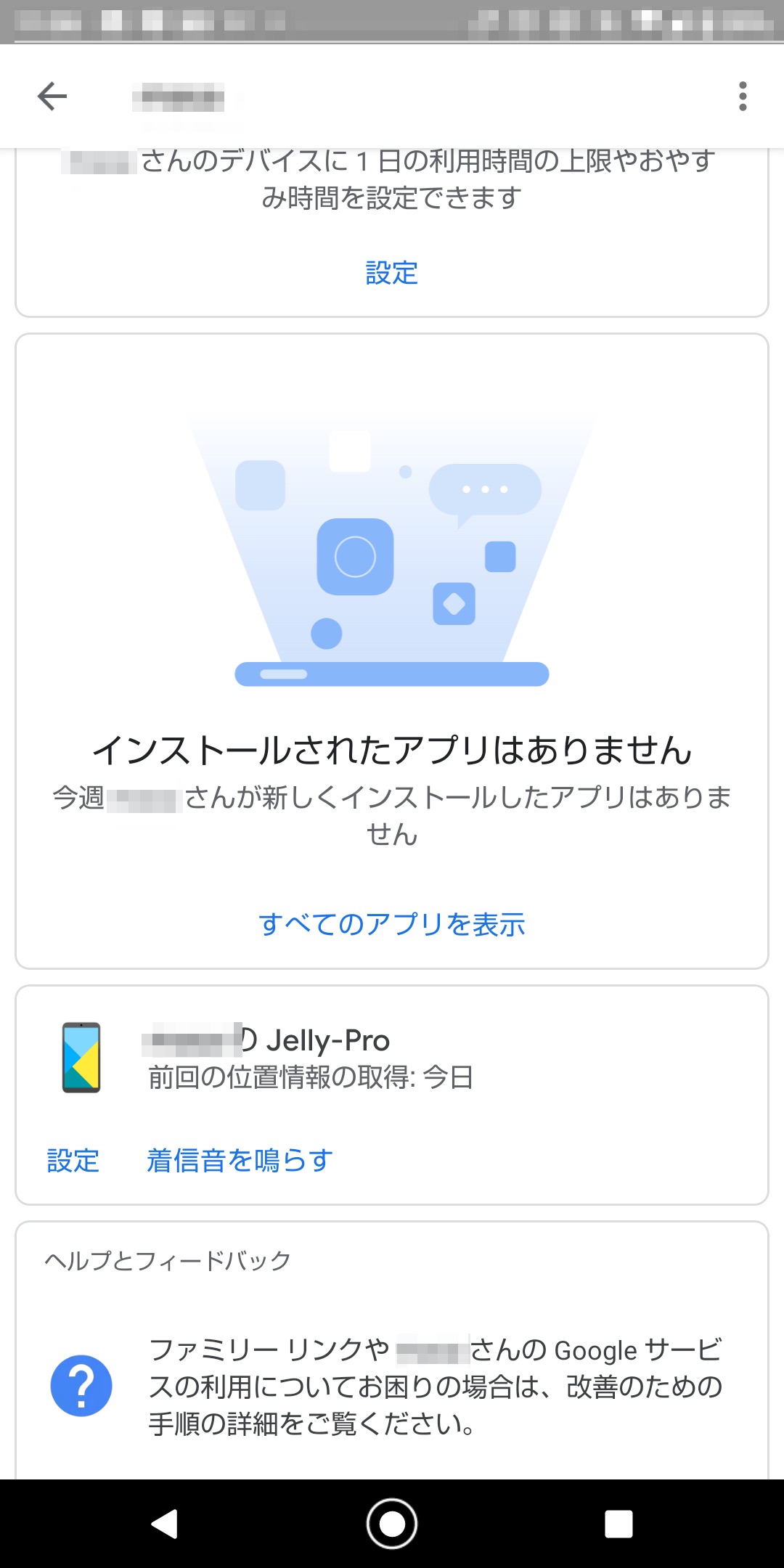
子供のアカウントにインストールされているすべてのアプリが表示されます。使わせたくないアプリをブロックしたり、利用中のアプリの利用時間などを確認することができます。

格安SIM(IIJmio)の設定(Jelly Pro)
私の場合、格安SIM(IIJmio)を利用しておりファミリーシェアプランに加入しており、必要に応じてSIMカードを追加することができます。
また、データ通信量は複数枚のSIMでシェアすることができるので、子供用のSIMカードを追加契約するだけとなります。追加契約した通信用のSIMが1枚余っていましたのでそれを利用することにしました。
Jelly Proのカバーはやや硬いので、↑のようなケースオープナーがあると便利です。

SIMカードのサイズはnanoSIMサイズで、下のようにSIMカードスロットのカバーが開くようになっています。

スロットにSIMカードをセットします。

カバーを閉じます。

電池パックを入れ、ケースを閉じれば完了となります。

電源を入れると「SIM PINを入力してください」のメッセージが表示されますので、SIMカードに設定されているPINコードを入力します。
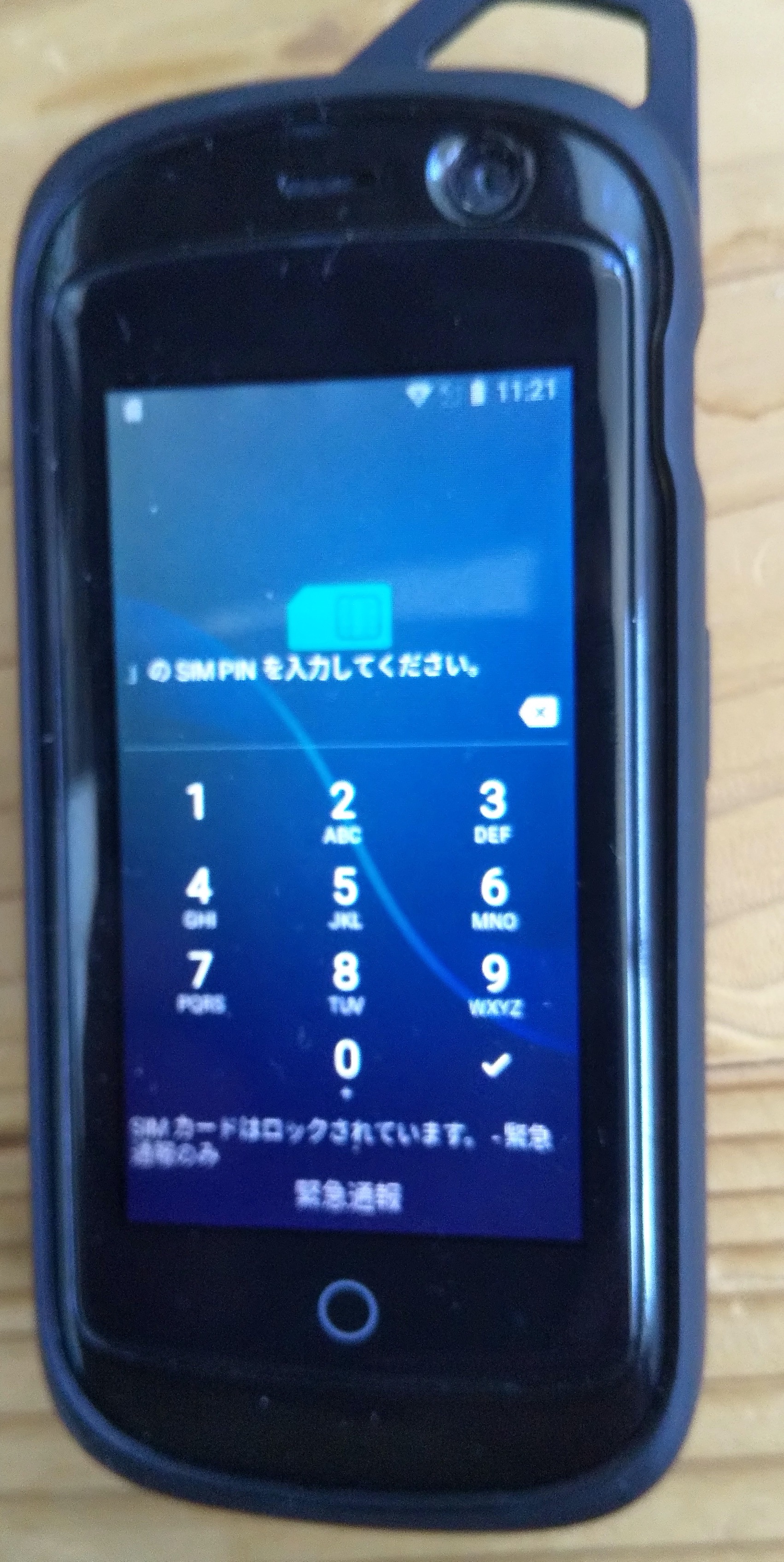
PINコードがわからなかったので3回連続エラーとなってしまいました。。。(次の画面のPUKコードの入力が成功すれば再設定することができましたが)
IIJmioのSIMに初期設定しているPINコードについては以下に記載がありました。
https://help.iijmio.jp/s/article/000001691
初期のPINコードはご利用のタイプ(ドコモ網/au網)ごとに以下に設定されています。PINコードの変更方法は、ご利用の端末
の取扱説明書をご覧ください。
■IIJmioモバイルサービス タイプD(ドコモ網)をご利用の場合
初期設定されているPINコードは「0000」です。
■IIJmioモバイルサービス タイプA(au網)をご利用の場合
初期設定されているPINコードは「1234」です。
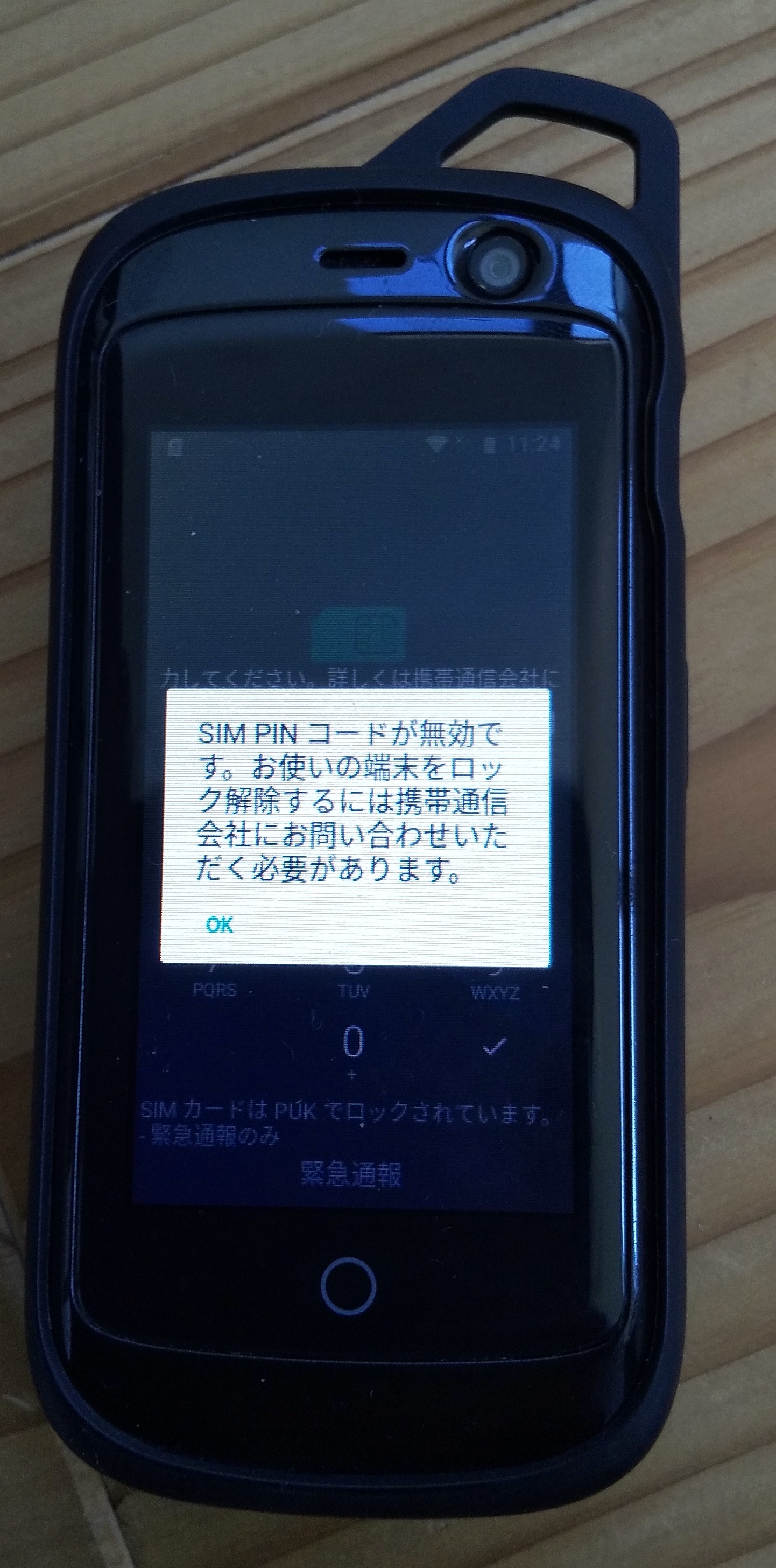
次の画面では「PUKコード」を入力します。SIMカードのPUKコードについては以下に説明がありました。
https://help.iijmio.jp/s/article/000001972
PINロックの解除には8桁のPUKコードが必要です。
SIMカードが取り付けられていたプラスティックの台紙にPINロック解除コードの記載がございます。
台紙がお手元にない場合はIIJサポートセンターにてお調べしますので、対象のSIMカードのICCID及び電話番号をご記入の上、IIJサポートセンター(会員専用)までお問い合わせください。
* PUKコードを10回間違えると完全なロック状態となり、SIMカードの再発行が必要となります
PUKコードの確認が取れるまでは入力を控えてください
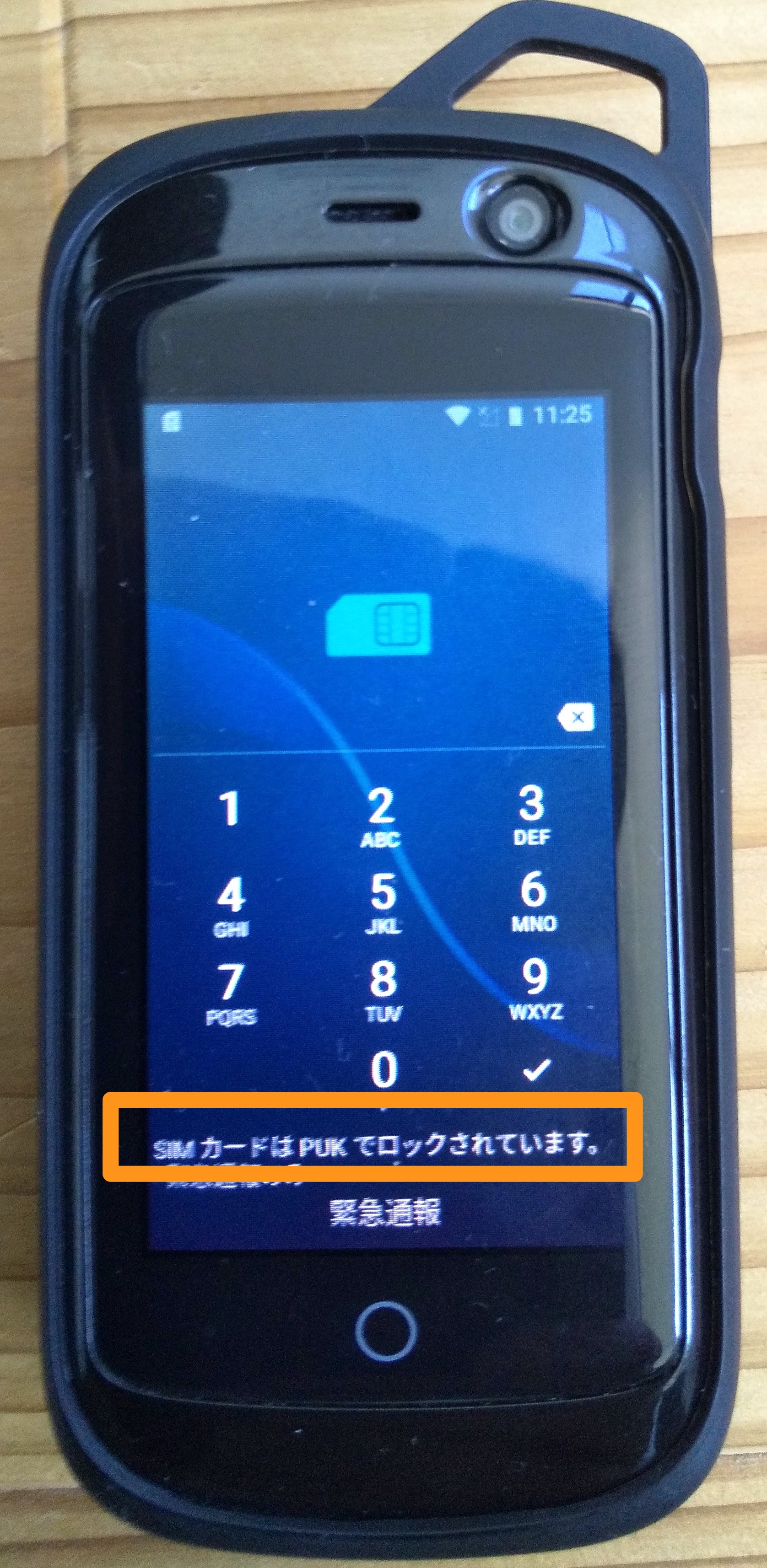
PUKコードの入力が成功すると「優先SIMカードを更新しますか?」の画面が表示されますので「はい」のボタンを押します。
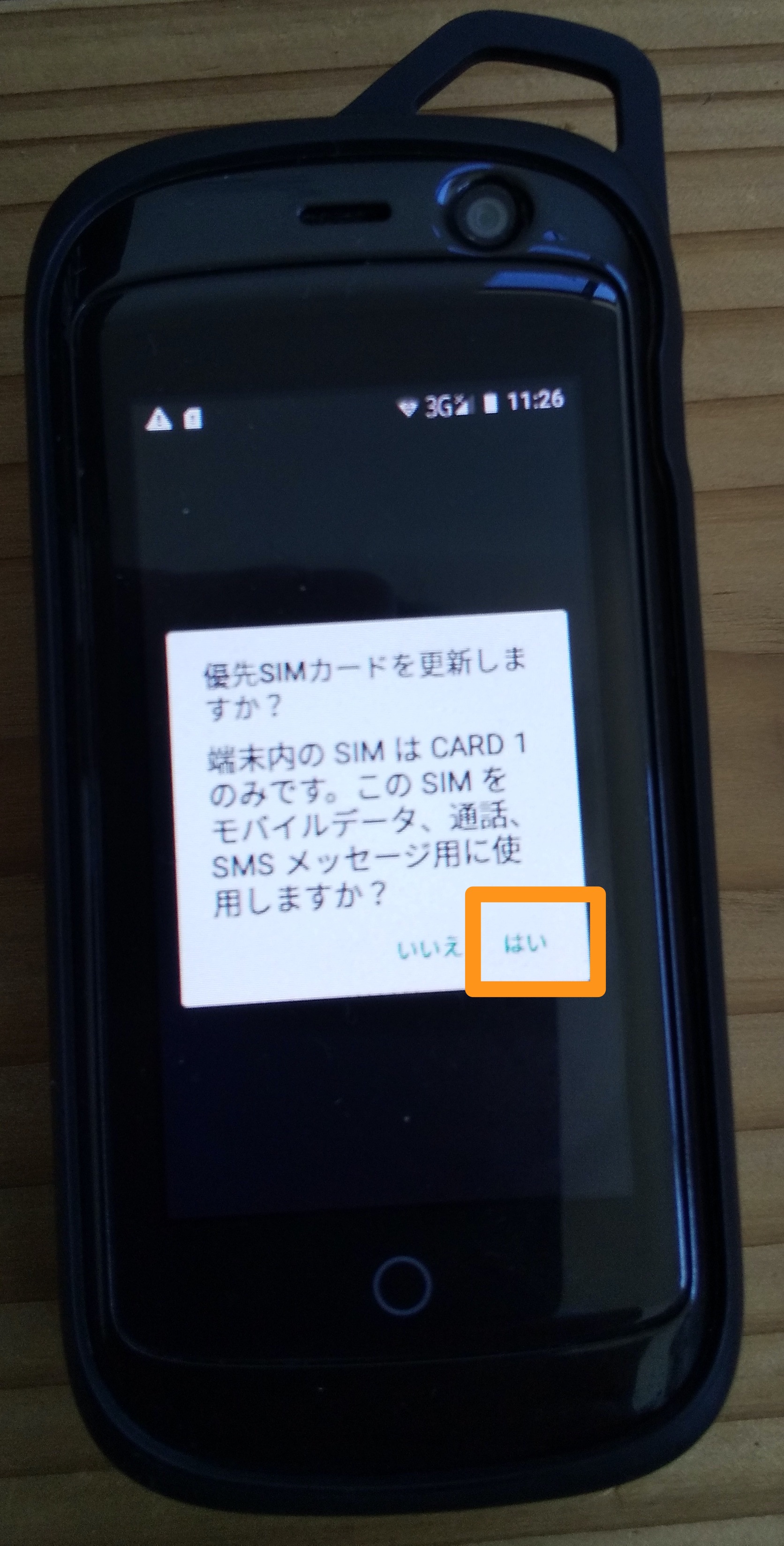
「設定」アプリを開き「モバイルデータOFF」になっていますのでこれをONに切り替えます。
その下の「ネットワークとインターネット」を開いてモバイルネットワークの設定を確認しておきます。
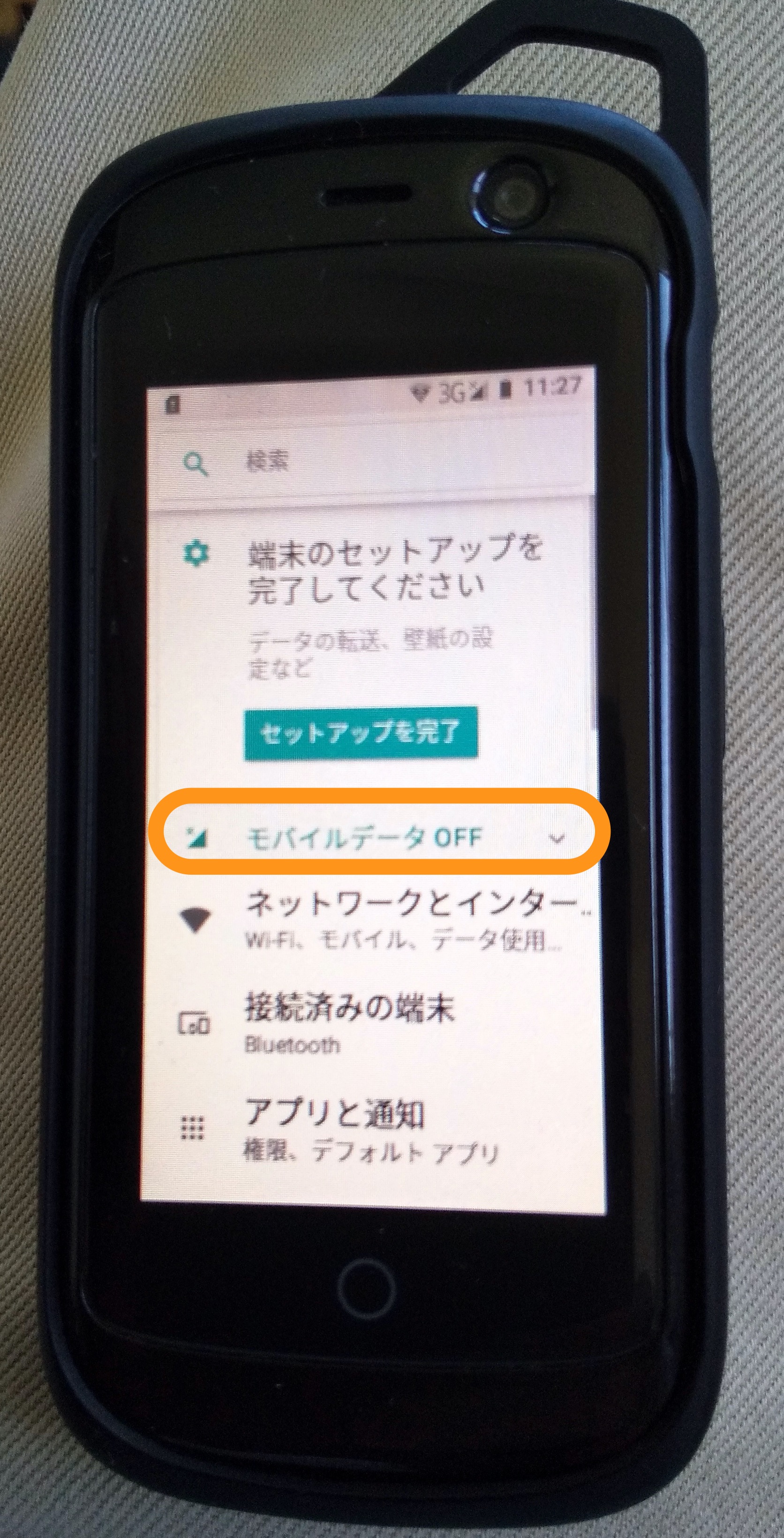
「モバイルネットワーク」を選択します。
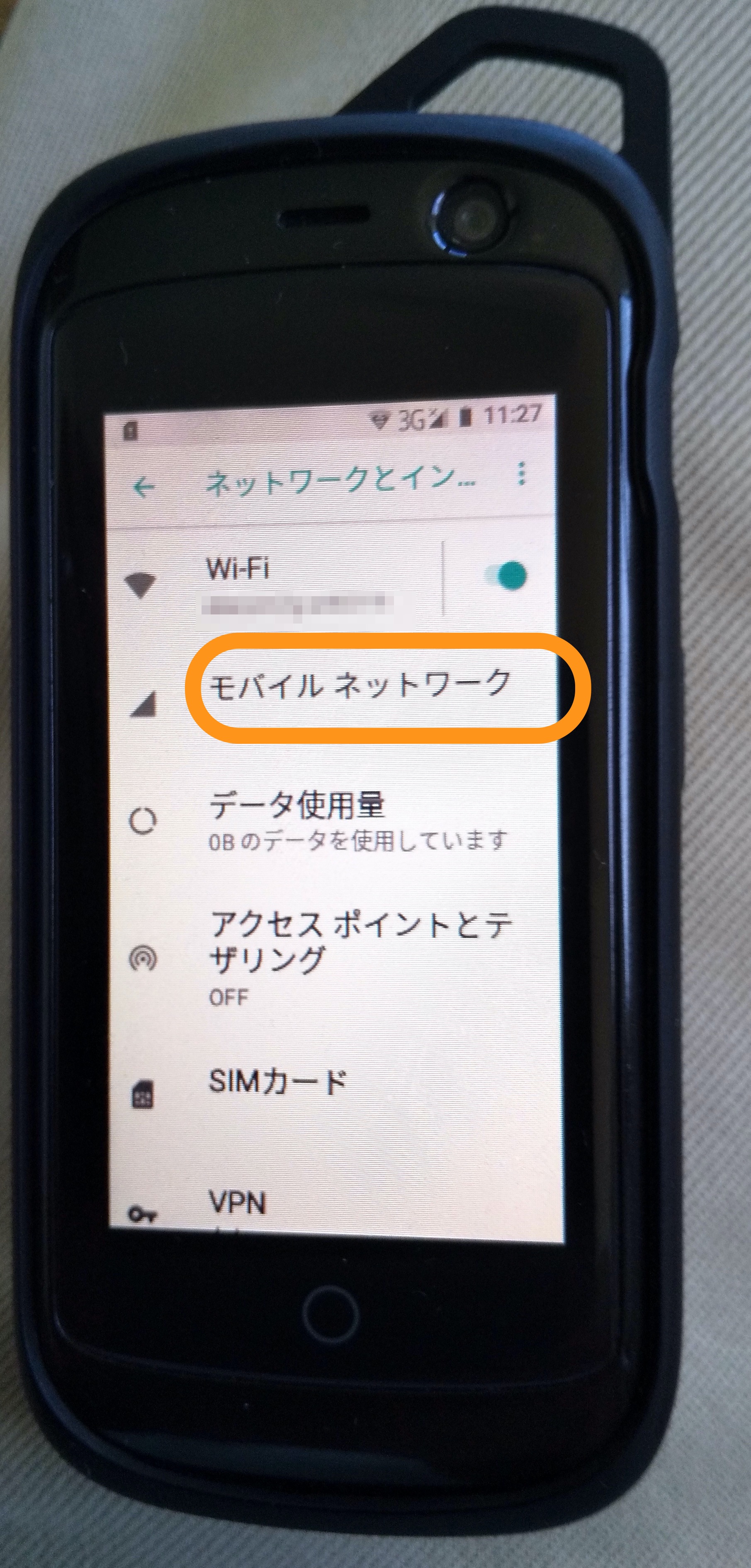
「アクセスポイント名」を選択します。
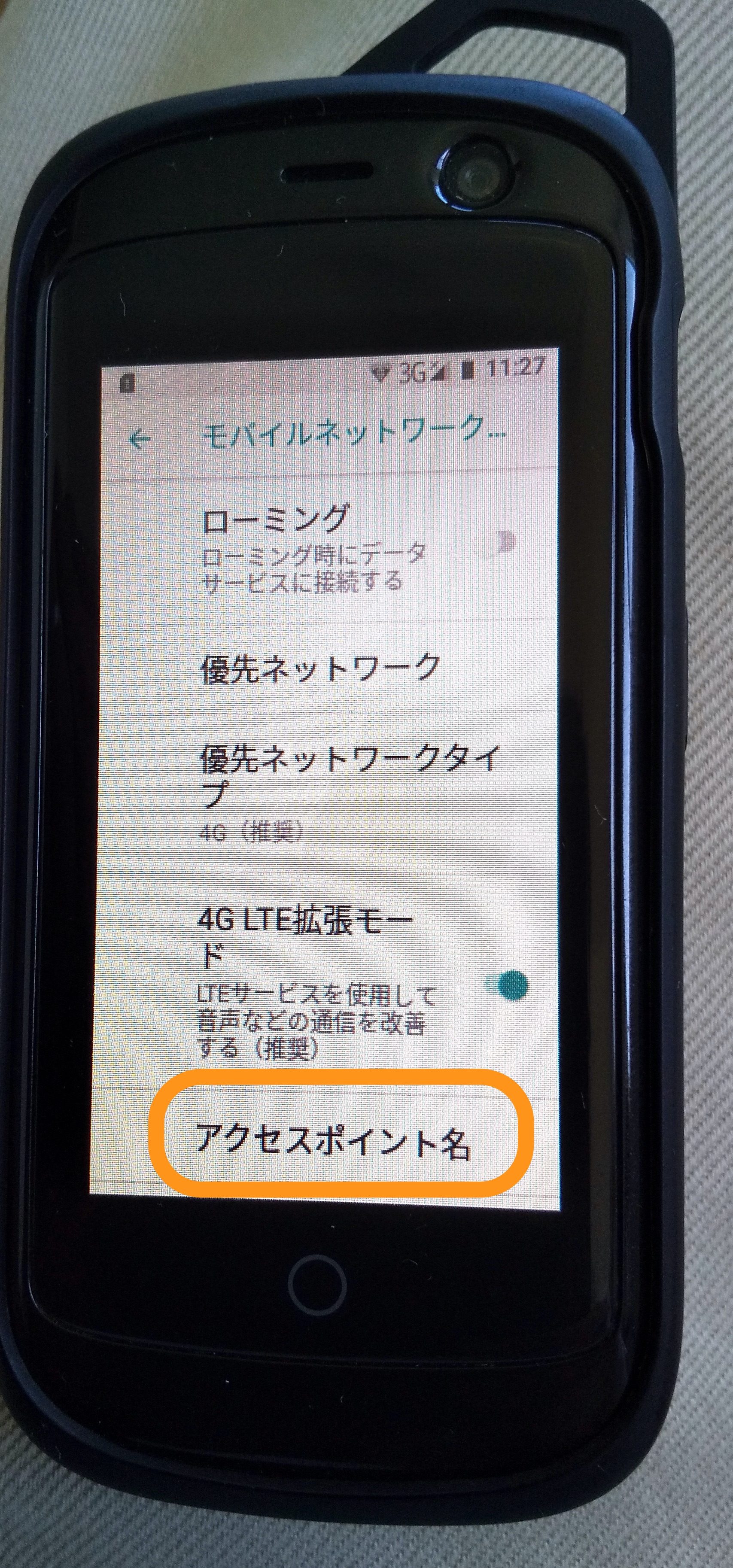
IIJ Mioが自動で選択されていました。詳細設定はさらに「IIJ Mio」をクリックするとみることができますが、特に変更が必要な箇所はありませんでした。これでSIMカードの設定は完了です。
Wi-FiをOFFにして、モバイルネットワークでも通信が可能かを確認して完了です。
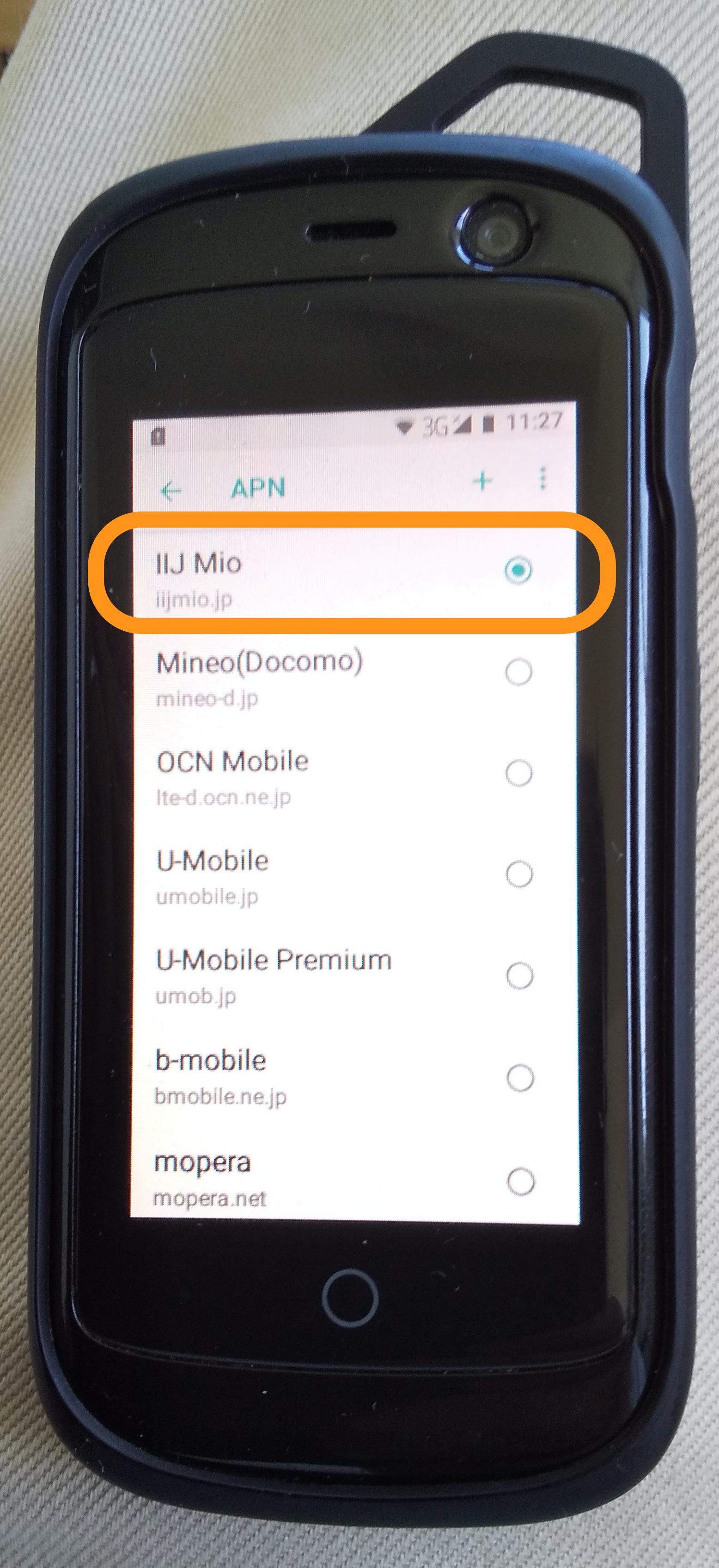
保護者アカウントの追加
ファミリーリンクアプリでは、保護者アカウントを追加することもできます。
ファミリーリンクアプリの左上のメニューを押します。
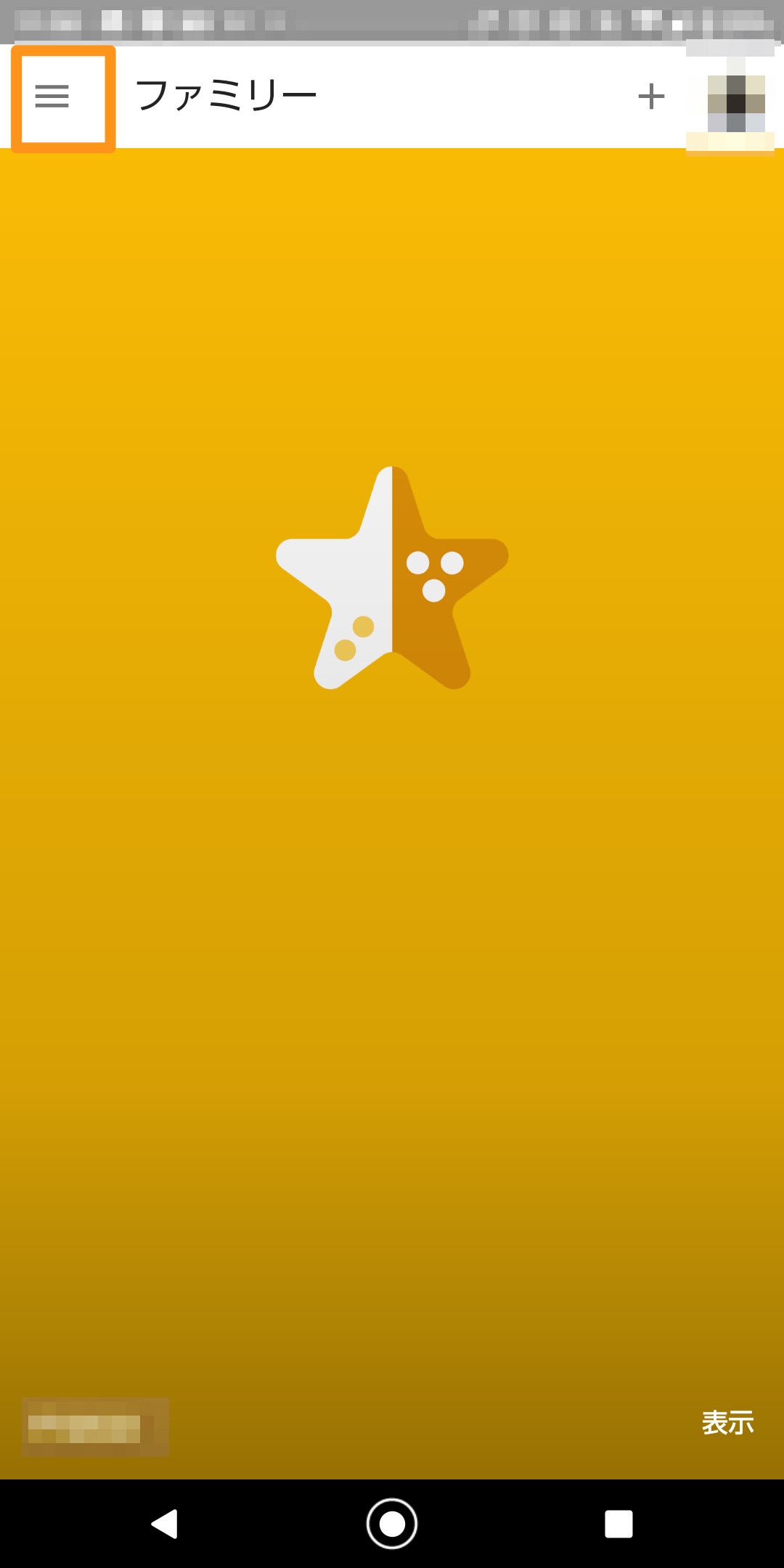
「ファミリーグループ」を選択します。
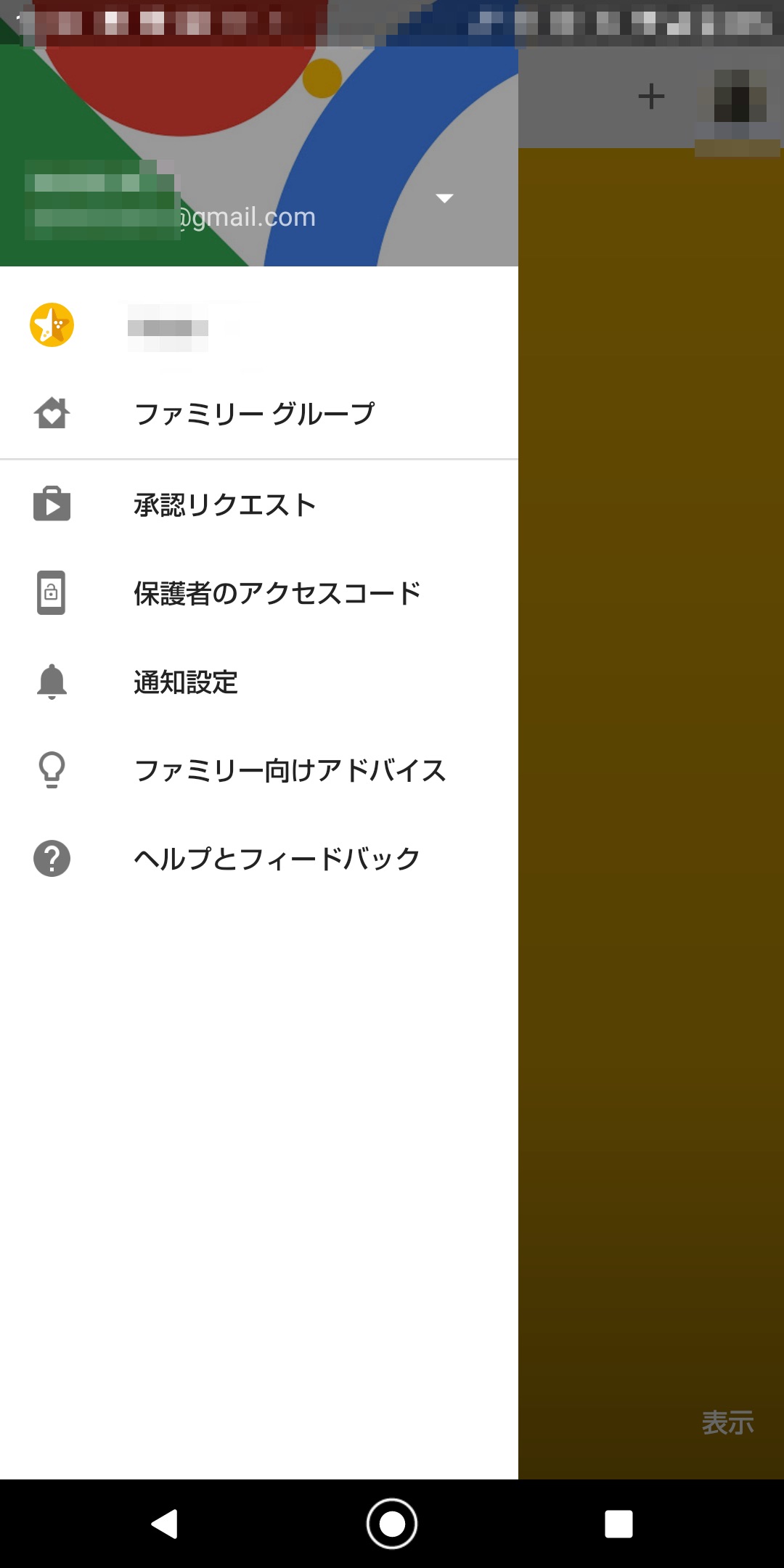
「家族」の画面で「ファミリーメンバーの招待」を押します。
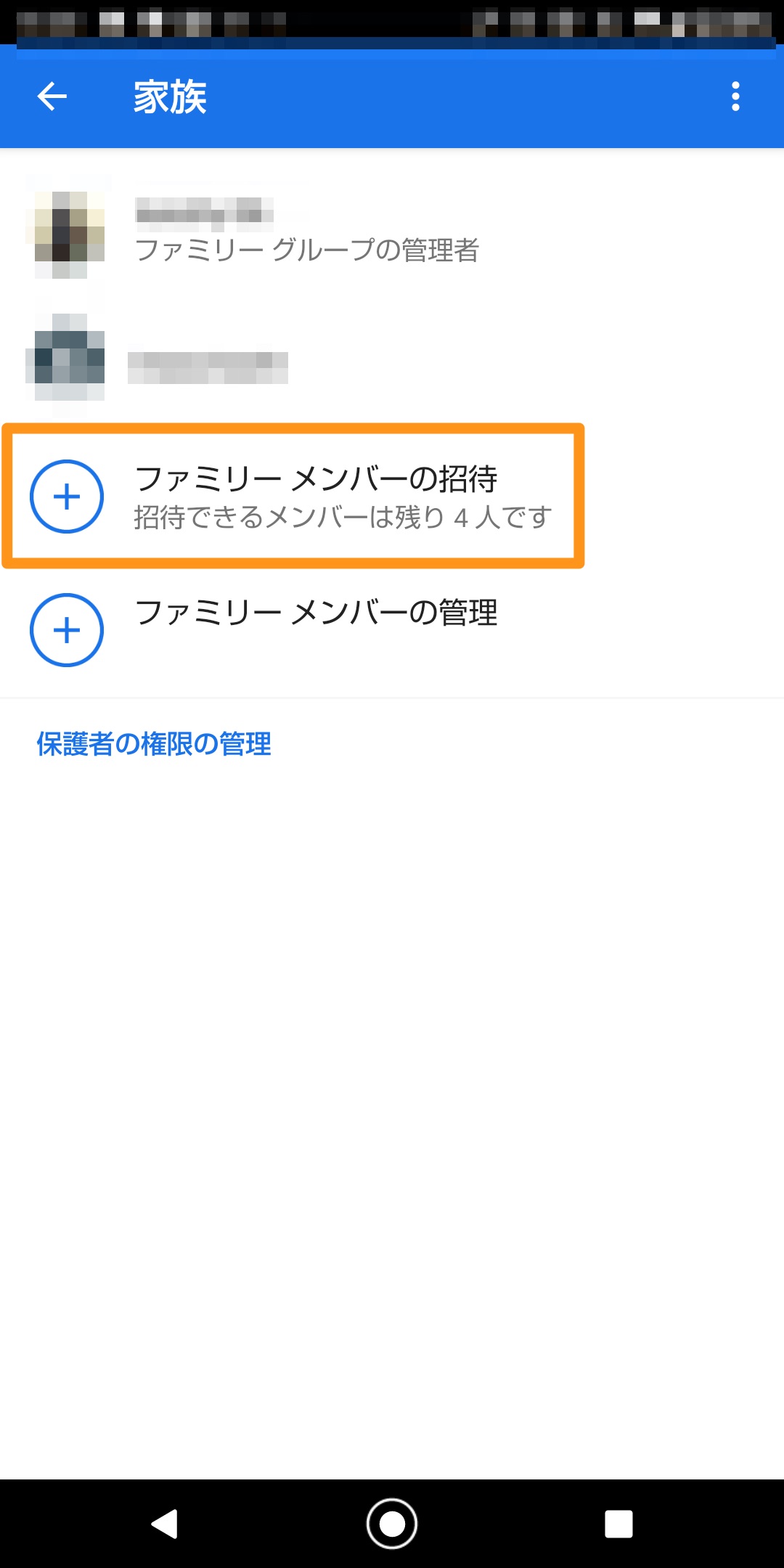
保護者に追加したいGoogleアカウントを入力し、「送信」ボタンを押します。
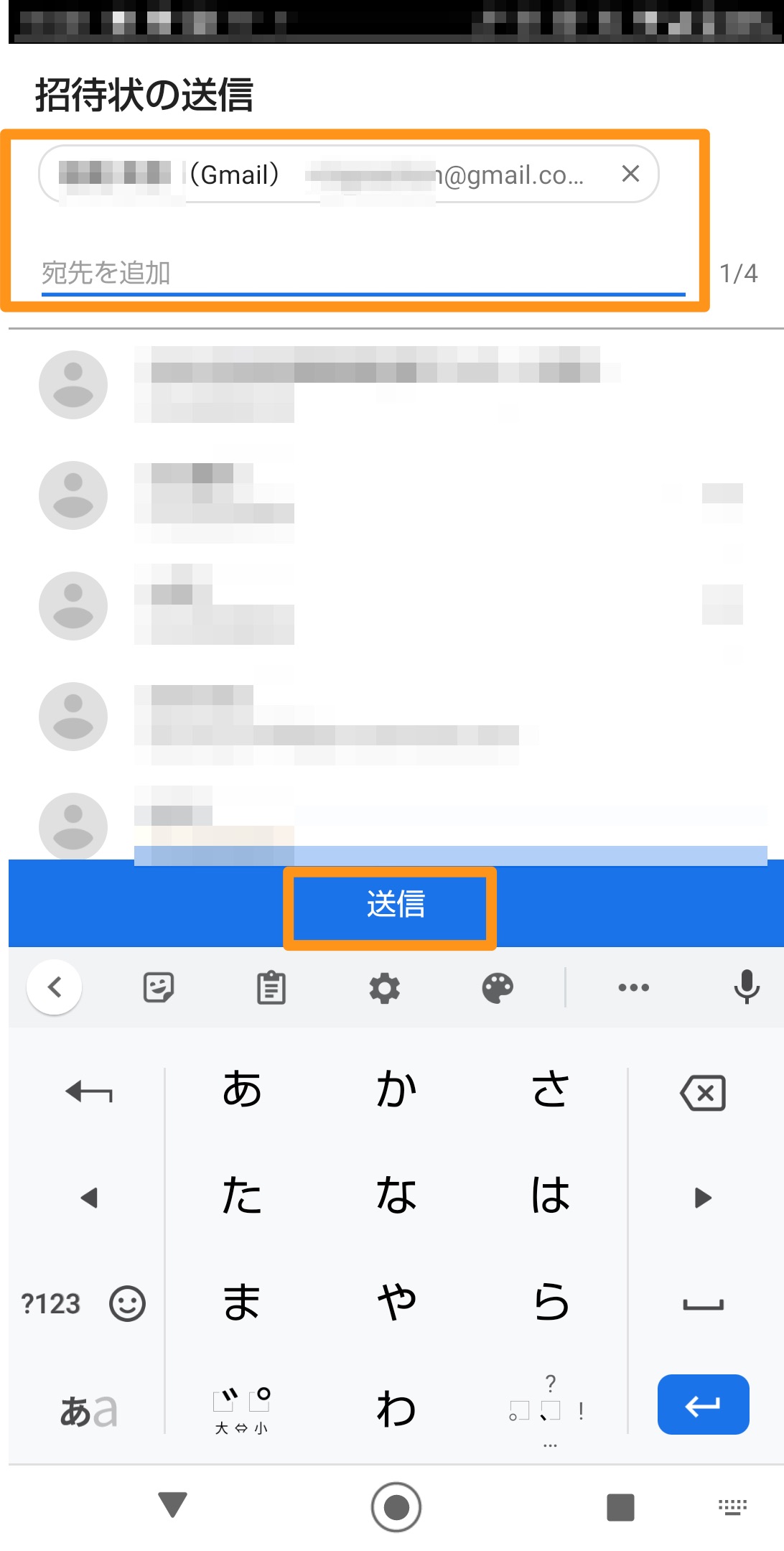
招待した側のGoogleアカウントでファミリーリンクアプリのインストール、グループへの参加が完了すると、保護者として設定できるようになります。保護者として設定したいアカウントを選択します。
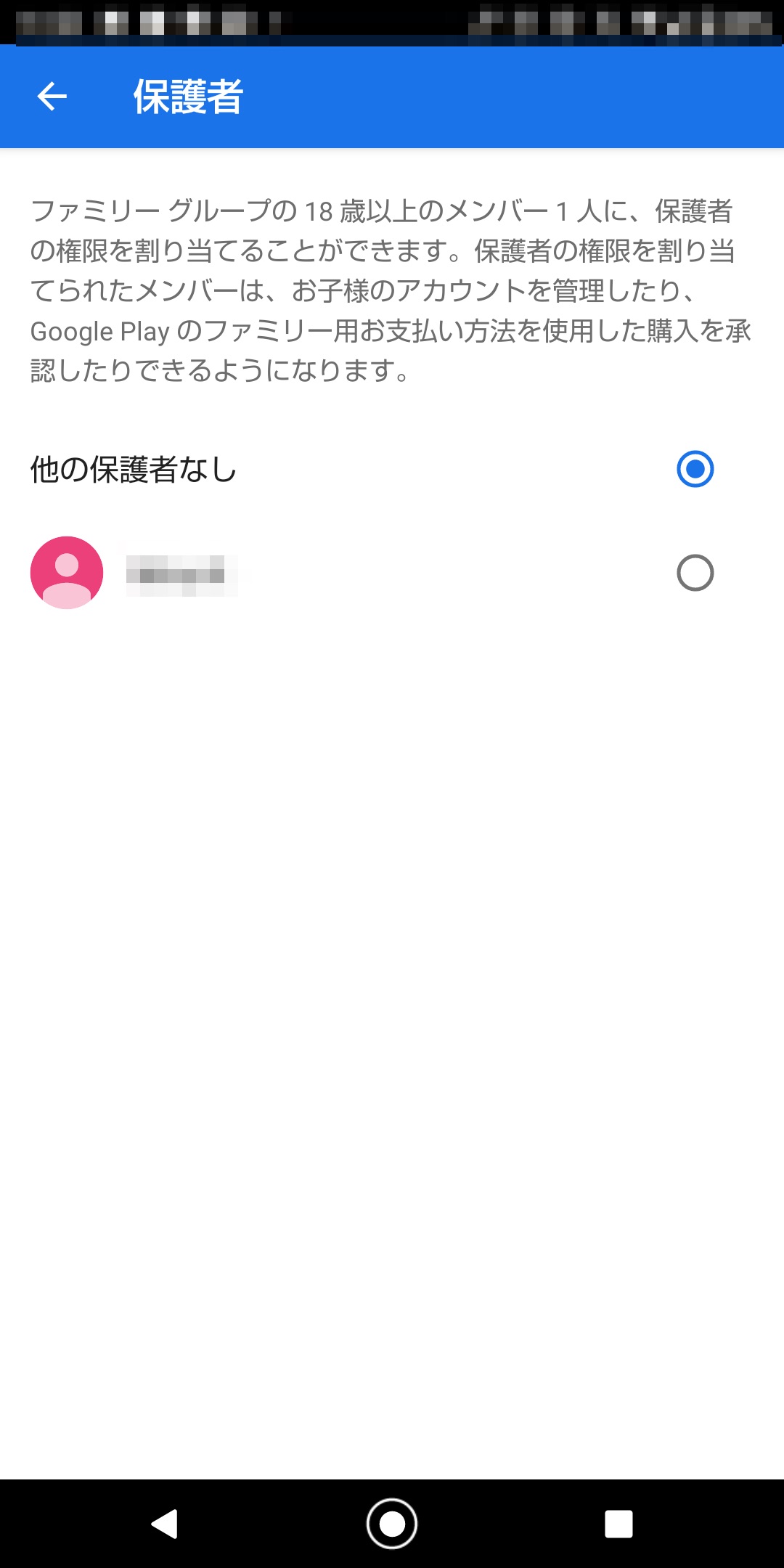
「保護者の権限の確認」画面が表示されますので「確認」ボタンを押します。